免費信箱 Outlook Express 設定方式
免費信箱 Outlook Express 設定方式
步驟一、請先登入Webmail,於「環境設定」> 「POP3/SMTP服務設定」處查詢您的安全連線設定值。
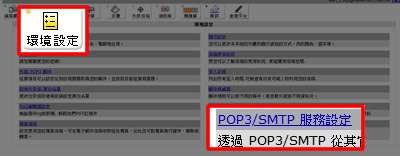
步驟二、此部分即為您的內送與外寄伺服器名稱。
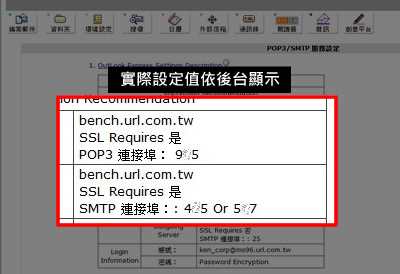
步驟三、打開 Outlook Express ,並選擇帳戶設定。
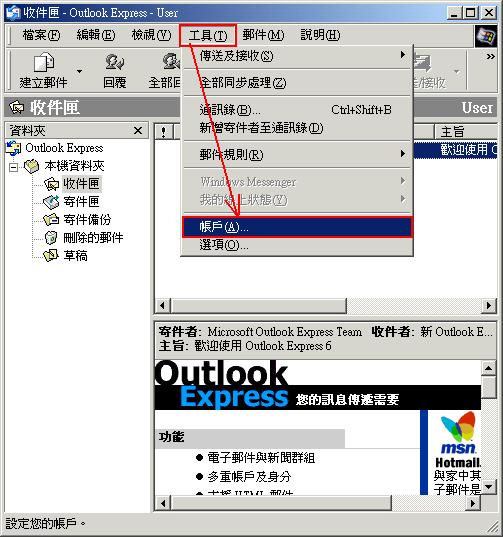
步驟四、選擇新增郵件設定。

步驟五、您的名字,可自訂任意名稱。
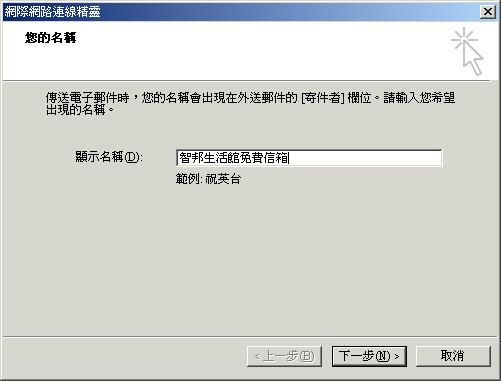
步驟六、智邦郵件帳號,請填入完整的E-mail。
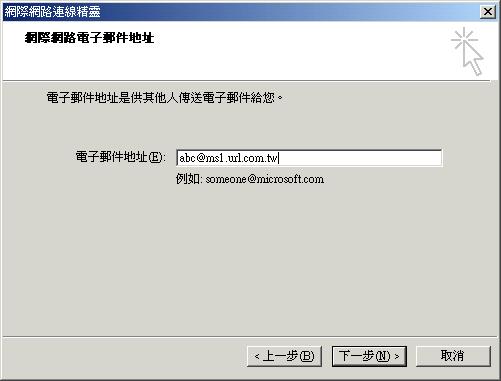
步驟七、伺服器名稱,請輸入步驟2查詢出的伺服器名稱。
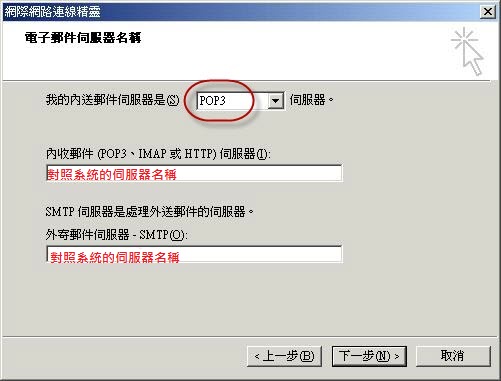
步驟八、免費信箱帳號,請填入您的完整信箱地址及信箱密碼。
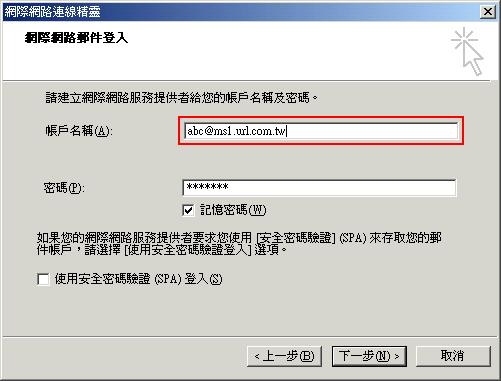
註:如果設定完成後,寄信會出現錯誤訊息,可填入完整信箱再測試看看。
步驟九、按下完成後請不要急著離開,接著還要設定發信驗證。
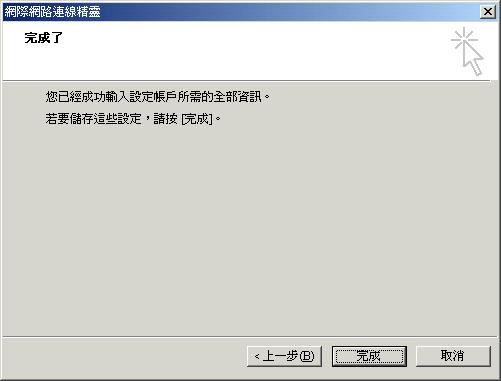
步驟十、請按剛剛設定帳號的內容。
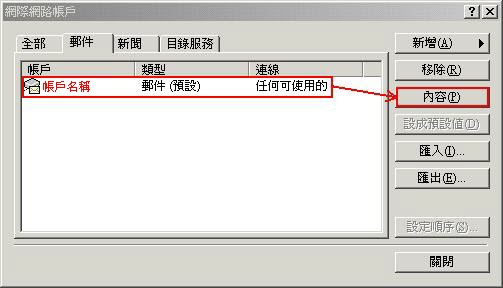
步驟十一、請選擇【伺服器】頁面。
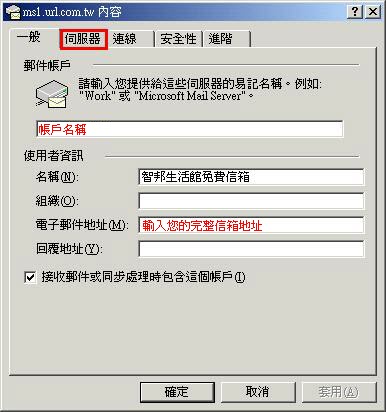
步驟十二、勾選【我的伺服器需要驗證】,恭喜您!設定已全部完成,可以開始使用。
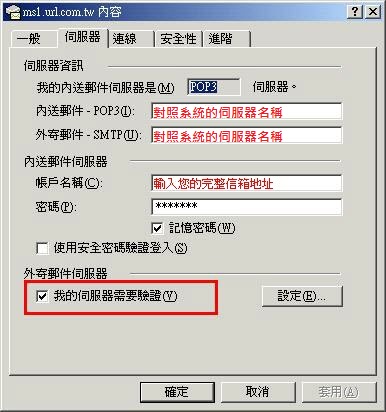
步驟十三、選擇分頁「進階」,輸入以下設定資料:
外寄伺服器(SMTP):465
勾選:這個伺服器需要安全連線 - SSL
內送伺服器(POP):995
勾選:這個伺服器需要安全連線 - SSL
輸入完成後,最後再按下「確定」,恭喜您!設定已全部完成,可以開始使用。
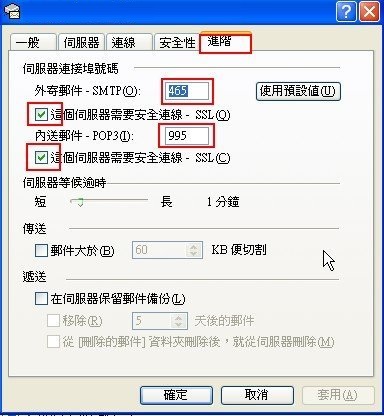
※如您出現要輸入帳號密碼視窗,帳號請輸入完整的email地址,密碼為您的信箱密碼,若仍是出現相同視窗即代表您的信箱密碼有誤,請填以下表單向客服中心查詢您的信箱密碼。
※如您寄信出現'503 no auth during mail transaction (#5.5.0) 錯誤代碼:503,代表您的【需要驗證】沒有勾選。
註:本免費信箱服務不提供電話諮詢,請在此填表提出您的:
。障礙申告。
。查詢信箱密碼
