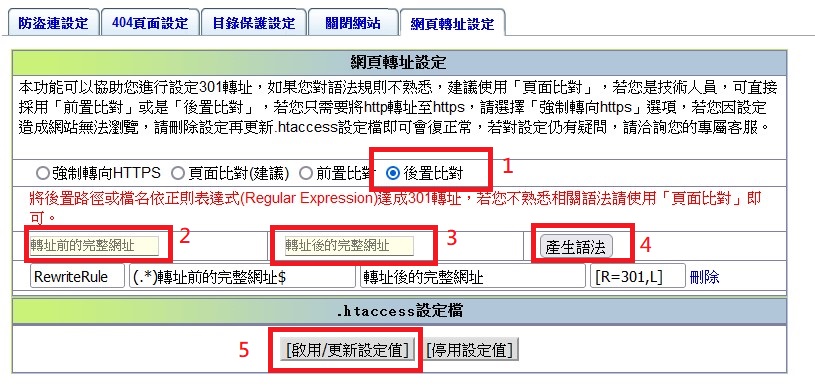防盜連機制
1.例如:要加入受保護的副檔名jpg
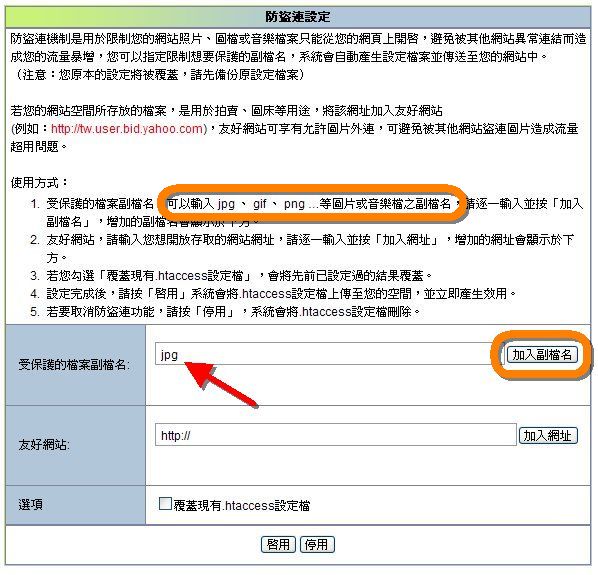
完成後會看到jpg已被加入受保護檔案
例如:您想開放存取的網站網址可讀取檔案,主要是用於拍賣、圖床等用途,請將該網址加入友好網站
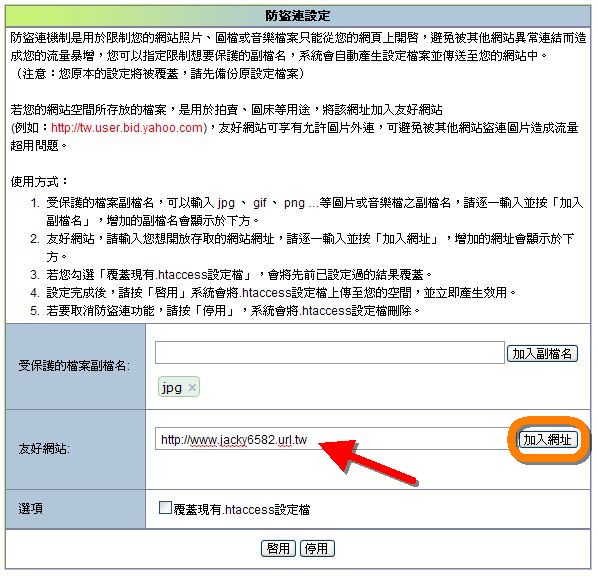
完成後會看到網址已被加入友好網站
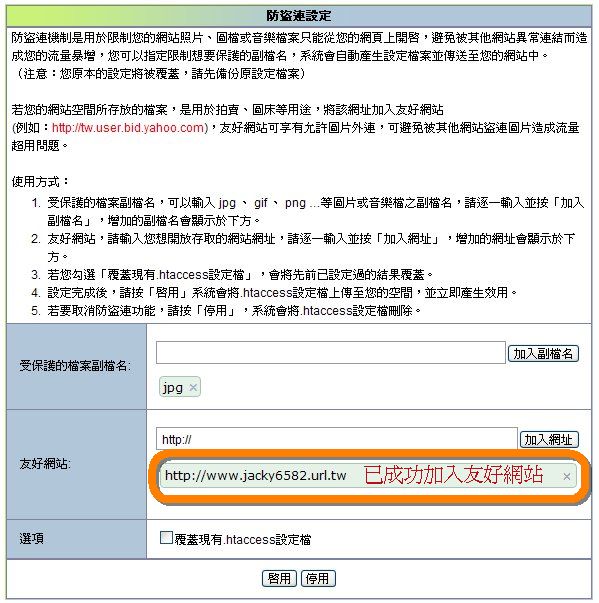
設定完成後,請按「啟用」系統會將.htaccess設定檔上傳至您的空間,並立即產生效用
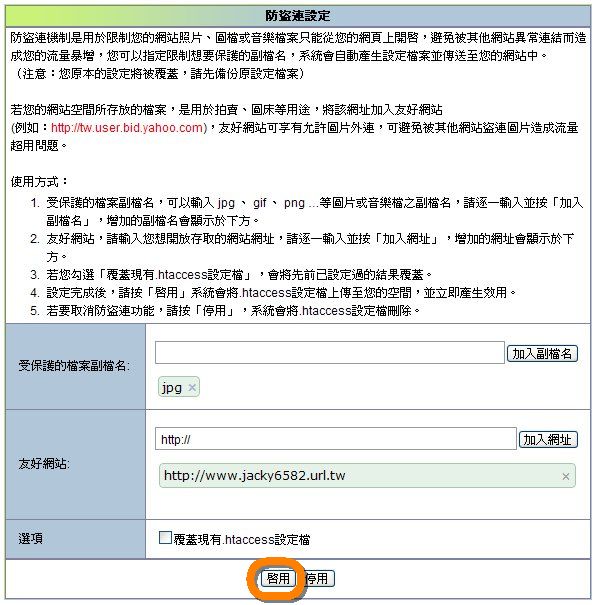
請注意若您勾選「覆蓋現有.htaccess設定檔」,會將先前已設定過的結果覆蓋
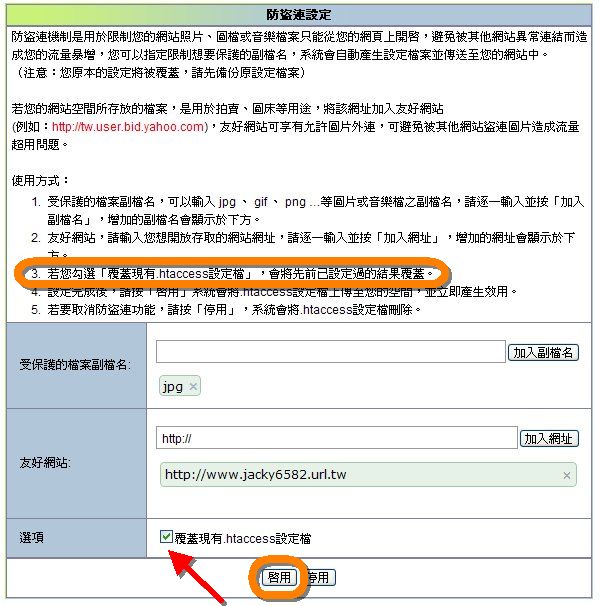
如何設定阻擋 IP
1.例如:輸入您要阻擋IP位置,完成後按新增,如需增加多組ip按新增後可以輸入第二組IP後按新增

完成後會看到IP已被加入封鎖
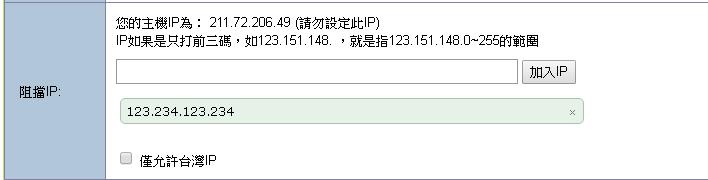
2.例如:所要封鎖的IP是整個IP區段,也有提供下列封鎖方式,只需輸入前三碼,如123.151.148.最後一段不需輸入
,這樣就是封鎖123.151.148.0~255的範圍
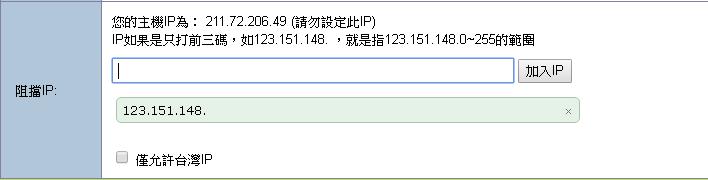
例如:只想設定給台灣的IP來瀏覽您的網站,請勾選僅允許台灣IP
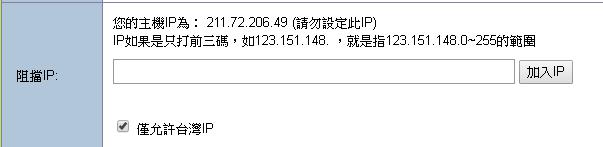
設定完成後,請按「啟用」系統會將.htaccess設定檔上傳至您的空間,並立即產生效用
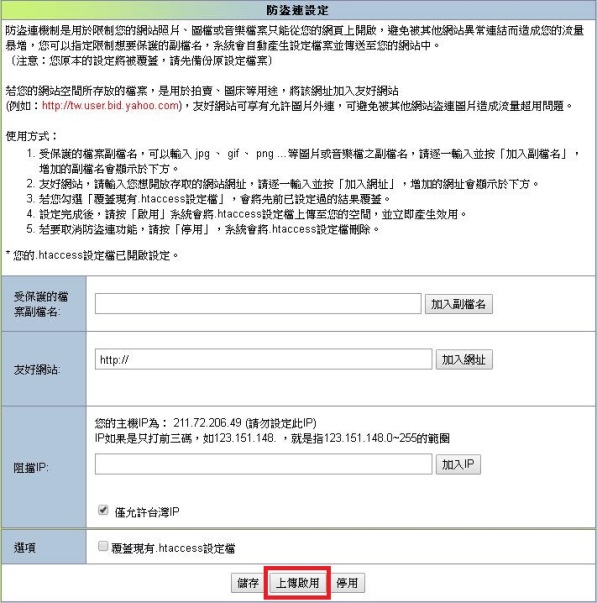
請注意若您勾選「覆蓋現有.htaccess設定檔」,會將先前已設定過的結果覆蓋
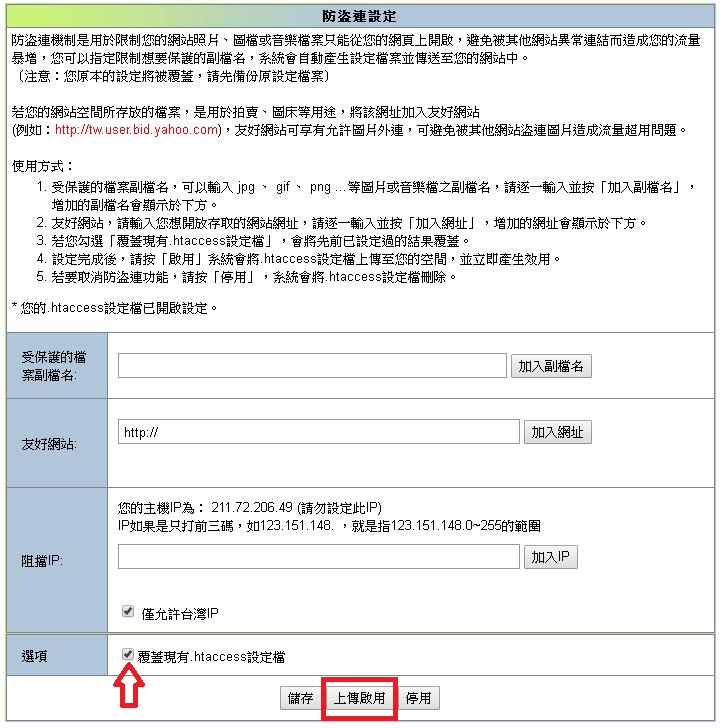
如何設定404設定頁面
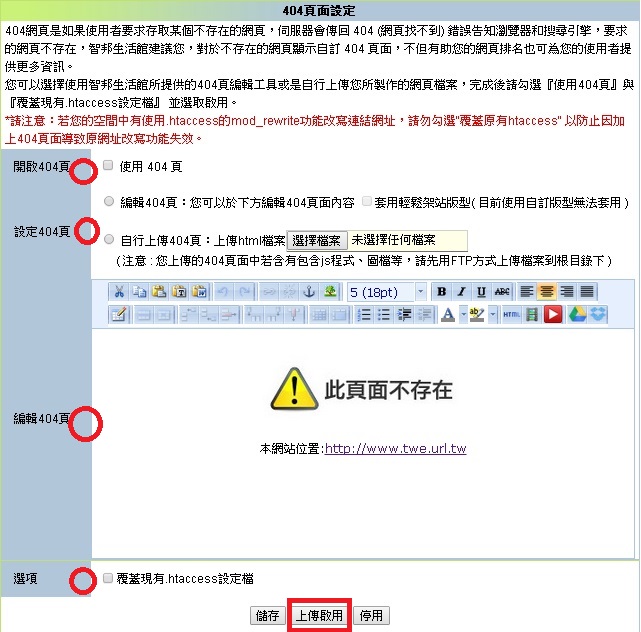
步驟一、勾選使用404頁面功能。
步驟二、選擇編輯404頁面(可於下方編輯404頁面的呈現內容)
或選擇下方上傳自設的404頁面檔案(注意 : 您上傳的404頁面中若含有包含js程式、圖檔等,請先用FTP方式上傳檔案到根目錄下)
步驟三、勾選覆蓋現有.htaccess設定檔.(*請注意:若您的空間中有使用.htaccess的mod_rewrite功能改寫連結網址,請勿勾選"覆蓋原有htaccess" 以防止因加上404頁面導致原網址改寫功能失效。)
步驟四、選擇上傳啟用
完成後,輸入不存在您的網頁網址,就會出現以下畫面:
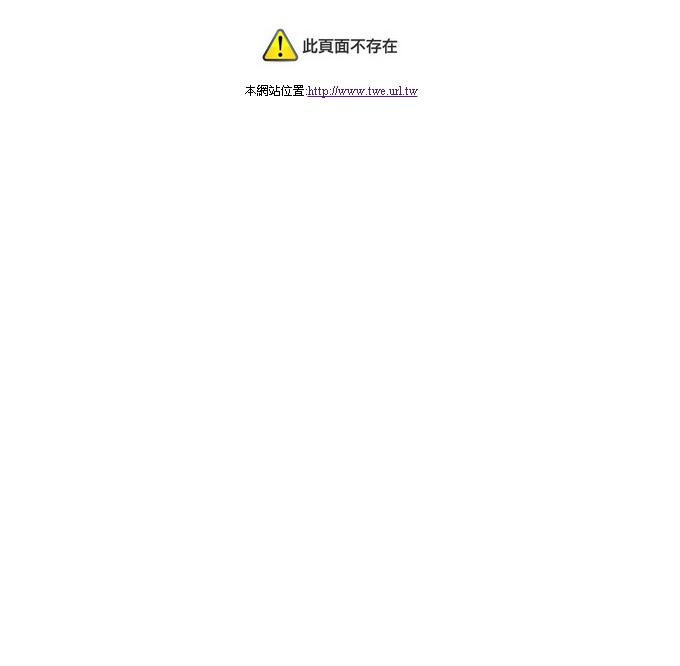
如何設定保護目錄
當您將目錄/資料夾設定為保護狀態,其它使用者必須輸入使用者名稱/密碼後,才可瀏覽其內容。
此設定僅適用於Linux進階主機方案。
步驟一、請先在FTP建立好目錄名稱。
步驟二、進入編輯畫面。
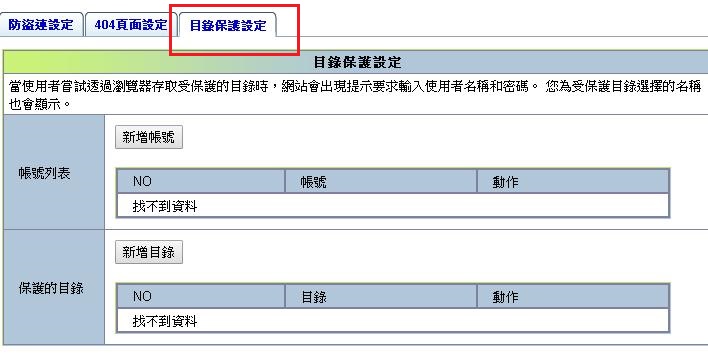
步驟三、建立登入帳號、密碼。
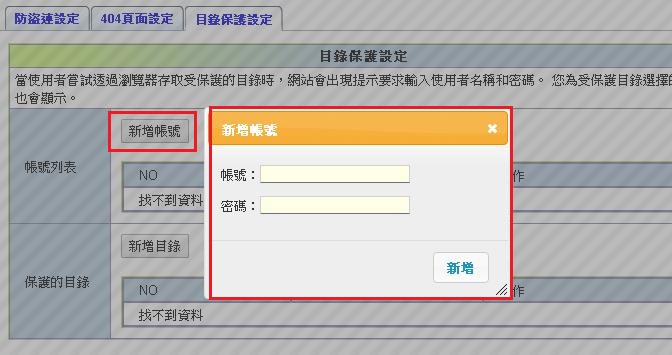
步驟四、建立目錄名稱,以及設定帳號權限。
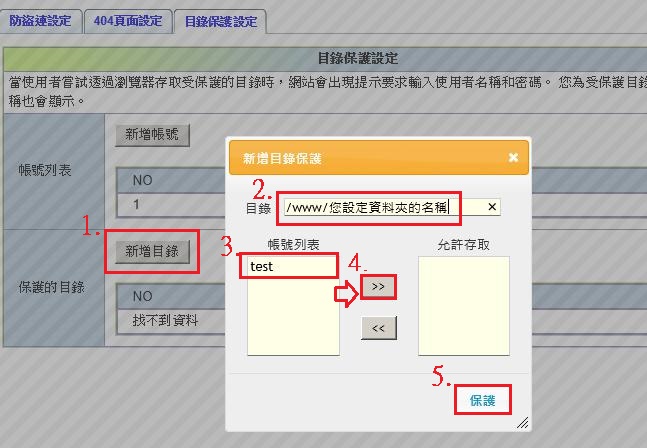
步驟五、設定完成
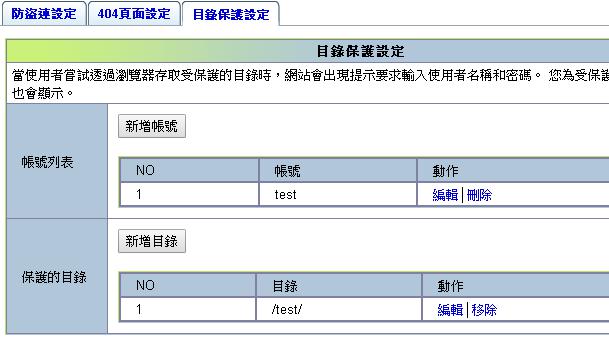
如何先暫時關閉網站
若您要暫時關閉網站,需先登入管理後台->管理工具->防盜連機制->關閉網站功能。
步驟一、打勾"開啟關站網頁" (或可選擇下方編輯自設關站網頁內容)
步驟二、選擇下方儲存,並上傳啟用。
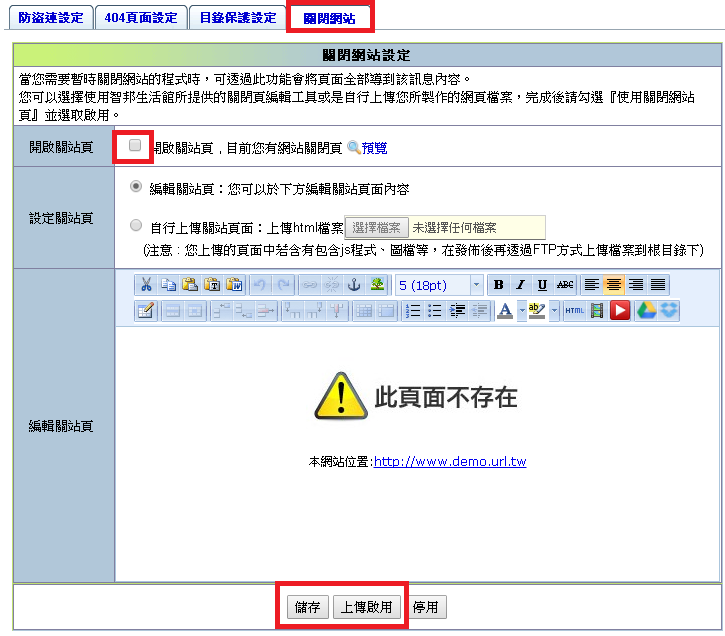
網頁轉址設定:
1.強制轉向HTTPS
請務必確認您已安裝完成SSL憑證,付費版憑證將由工程師直接為您處理
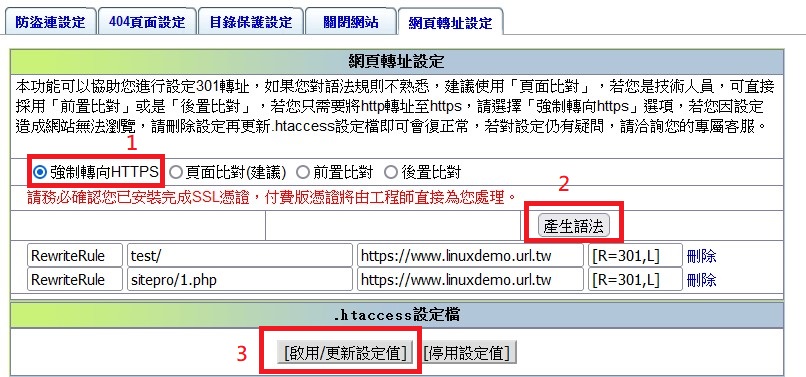
2.頁面比對(建議)
新網址的網站內容跟舊網址相同,或已被Google收錄的舊網址須轉到新的網址,建議採用這個方式。
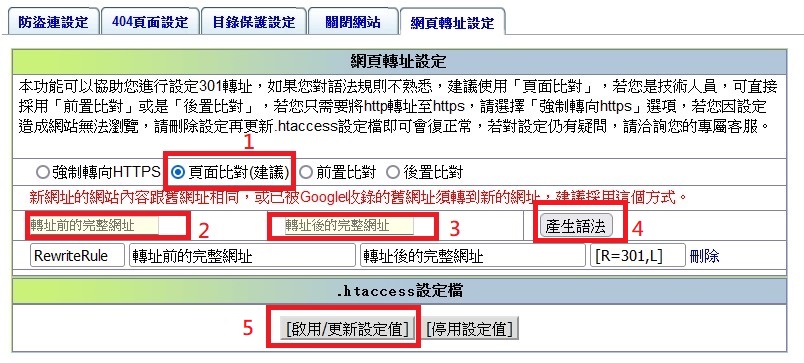
3.前置比對
將前置路徑或檔名依正則表達式(Regular Expression)達成301轉址
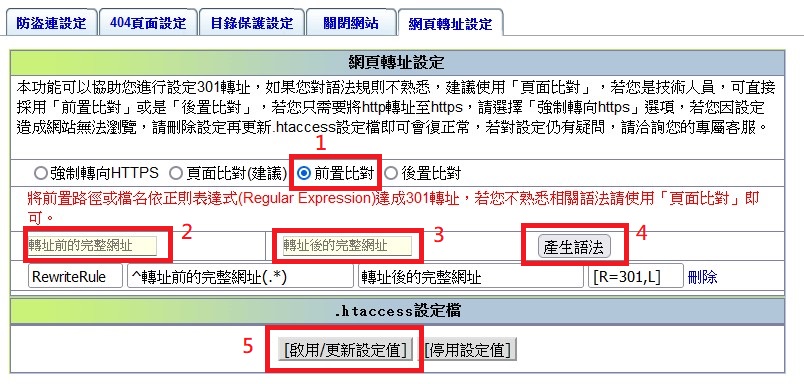
4.後置比對
將後置路徑或檔名依正則表達式(Regular Expression)達成301轉址