DNS未生效前先預覽網站方法
DNS未生效前先預覽網站方法
DNS未生效前先預覽網站
首先查詢主機服務IP (以下為範例站)
登入管理者操作介面 → 管理工具 → 主機資訊→主機IP
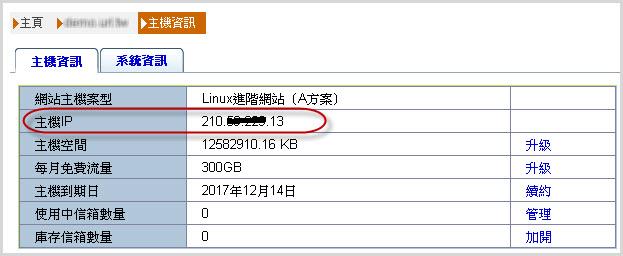
在DNS生效前先瀏覽網頁測試,可暫時修改個人電腦系統檔 hosts,強制將您網域名稱指向到智邦生活館主機,設定方式:
* Windows 2000系統檔 hosts路徑 → C:\WINNT\system32\drivers\etc\hosts
* Windows XP /Windows 7/10 系統檔 hosts路徑 → C:\WINDOWS\system32\drivers\etc\hosts
* DNS生效後,記得要將原本加入的設定值刪除喔!

將hosts檔案用記事本開啓,就可以編輯輸入您的主機ip及網址(如黃標位置)。
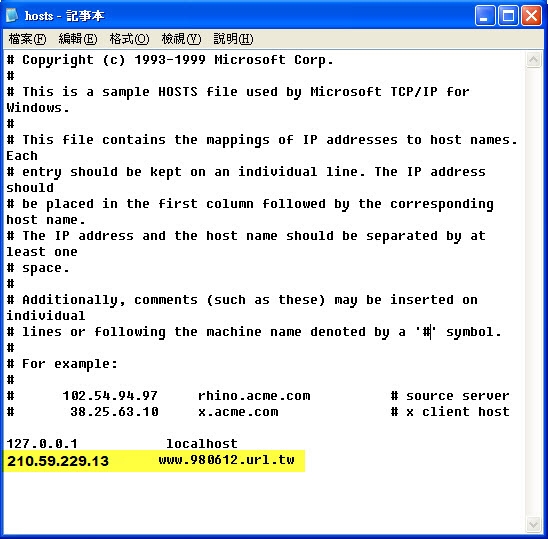
使用windows 7 / 10 修改hosts操作方式
1.從左下角「開始」
2.按一下 [所有程式],再按 [附屬應用程式],用滑鼠右鍵按一下 [記事本],然後按一下 [以系統管理員身分執行]
3.如果出現輸入系統管理員密碼或確認的提示,請輸入密碼或按一下 [允許]。
windows 7:
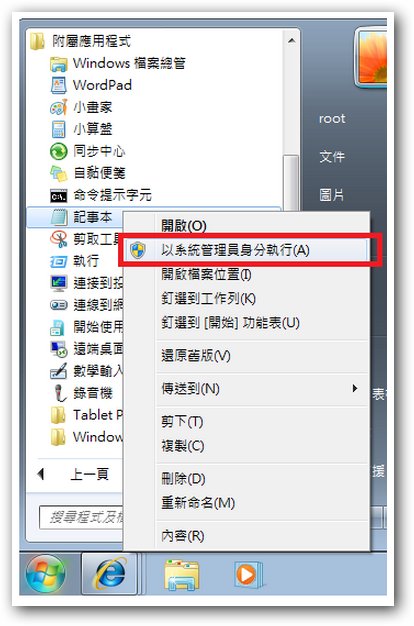
windows 10:
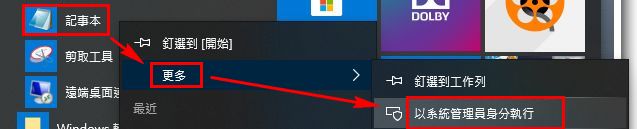
4.開啟 Hosts 檔案進行修改變更(請輸入您的主機ip及網址),然後按一下 [編輯] 功能表上的 [儲存]
在Mac OS X系統修改HOSTS檔的方法
開機後在桌面依序按下〔前往〕→「前往檔案夾...」
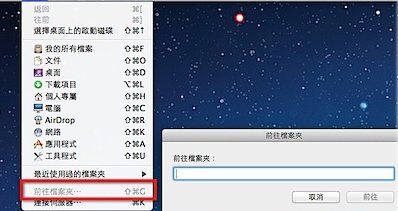
接著在「前往檔案夾」視窗中輸入「/private/etc/」,再按一下〔前往〕
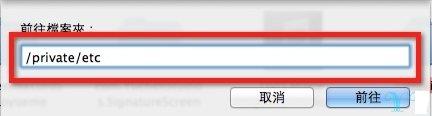
接著請將「/private/etc/」資料夾裡的「hosts」檔案複製到桌面
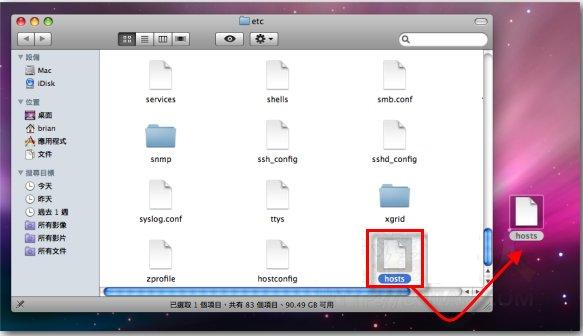
在桌面的「hosts」檔按一下滑鼠右鍵,再點選【打開檔案的應用程式】→【文字編輯】
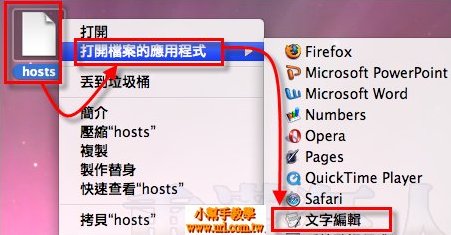
開啟「hosts」檔內容後,請自行修改裡面的資訊(輸入您的主機ip及網址),改好之後存檔離開。以下範例修改好之後,當我們在瀏覽器輸入「www.980612.url.tw」會強制指向「210.59.229.13」(此為示範操作請勿輸入相同)如何查詢主機服務IP,可登入管理者操作介面 → FTP設定 → FTP主機位址查看
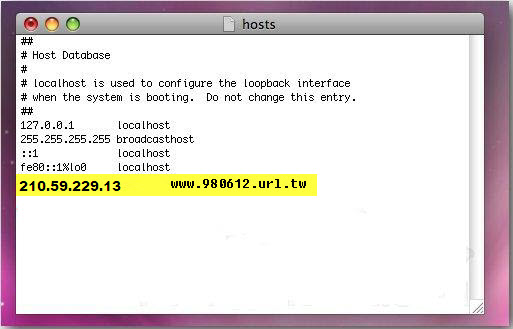
將修改好的「hosts」用滑鼠左鍵按住、拉回「/private/etc/」資料夾中,由於權限的關係,必須再經過管理員密碼確認,請再按一下〔認證〕按鈕並依照指示輸入密碼、完成檔案覆蓋動作。
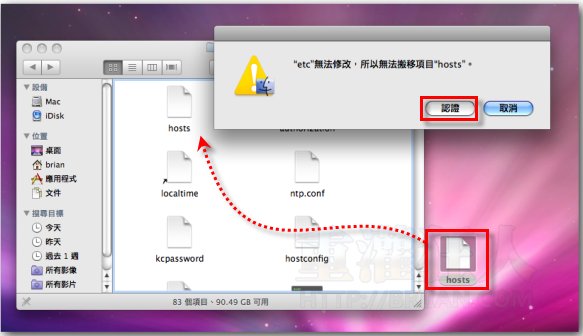
修改了「hosts」檔案之後,就可以依照剛剛所設定的方式,將「www.980612.url.tw」對應到「210.59.229.13」,就可以直接在瀏覽器用「www.980612.url.tw」開啟主機的網站。
轉載資料來源: http://briian.com/?p=6148
>> 還有DNS疑問,進入:線上諮詢服務
