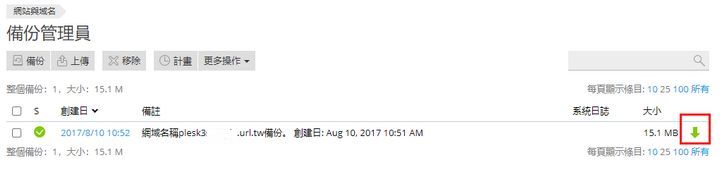Plesk常見問題
Plesk 登入密碼的修改
1、連結:Plesk3 或 Plesk4 登入 Plesk 介面,如下圖:
(如果忘記密碼的話,可以透過忘記您的密碼功能來取得。密碼會寄到購買時所登記的管理者信箱。)
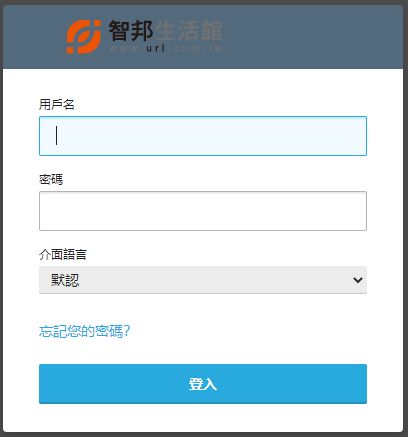
2、在帳戶的項目點選"編輯個人資料"。
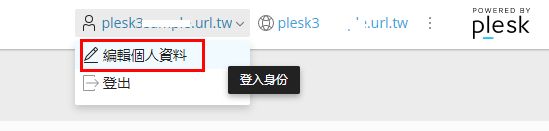
3、輸入密碼以及確認密碼,再按確定完成。
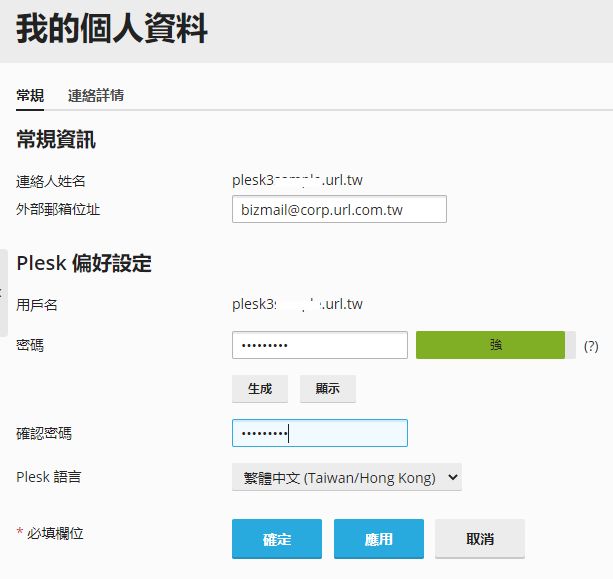
FTP 密碼修改
1、請先點選網域中的"FTP存取"。
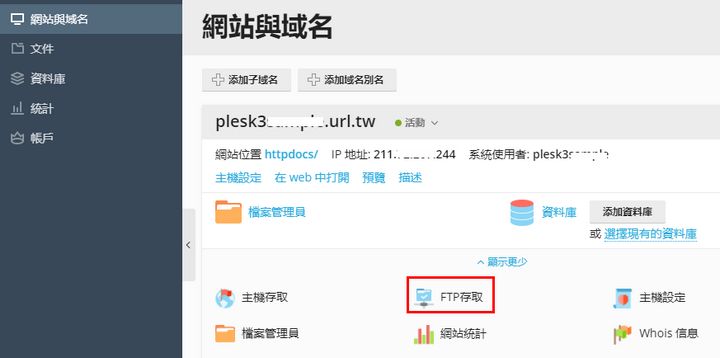
2、選擇要修改的FTP帳戶。
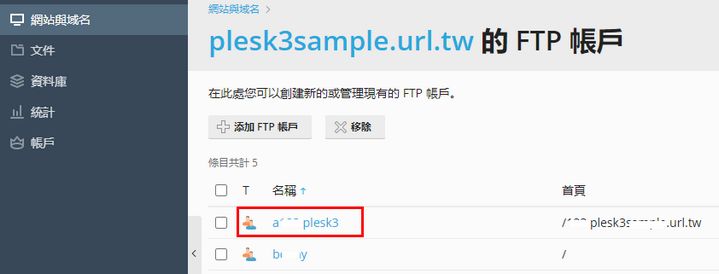
3、輸入FTP帳戶名稱、密碼、確認密碼,按確定完成。
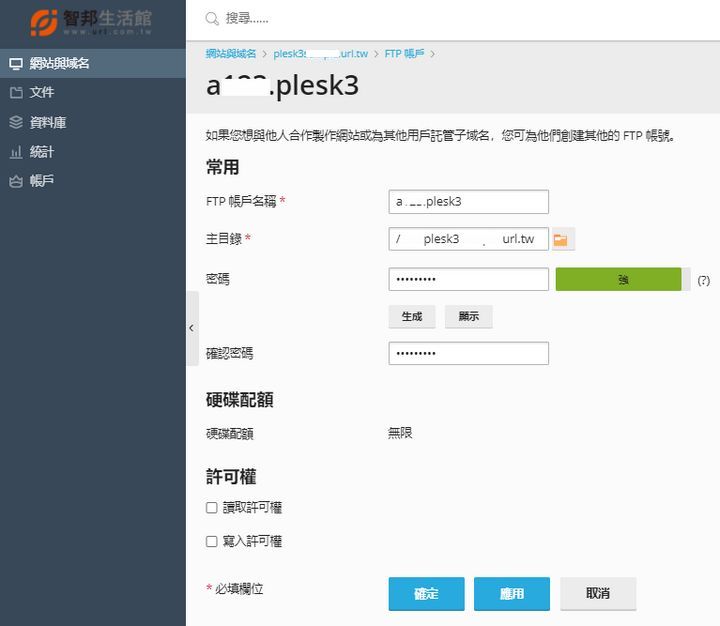
FTP 子帳號設定
1、請先點選網域中的"FTP存取"。
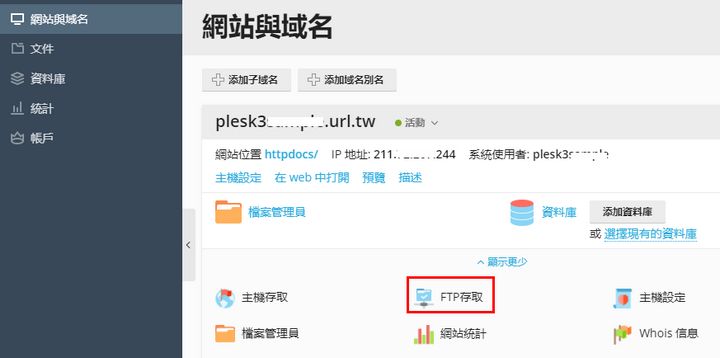
2、點選"添加FTP帳戶"。
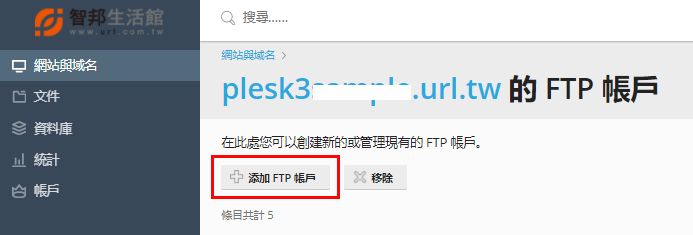
3、輸入 FTP子帳戶名稱、主目錄(可能透過子網站或者網站替身功能來產生)、
新的密碼以及確認密碼,勾選讀取許可權、寫入許可權,按確定。
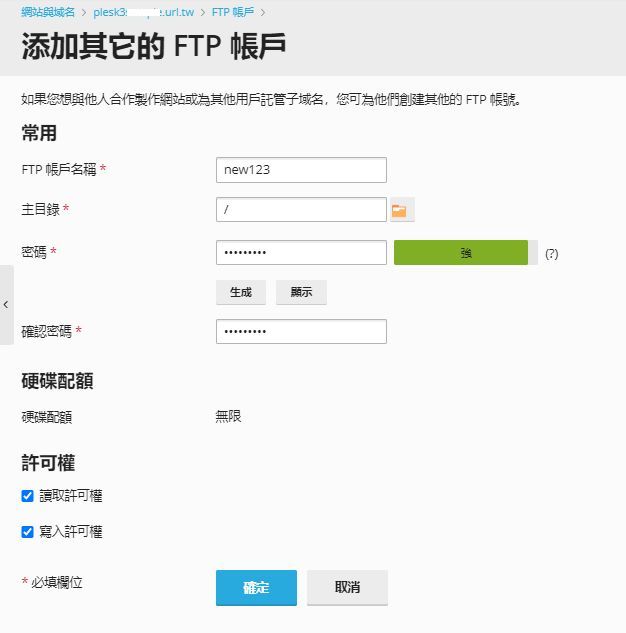
修改目錄/檔案權限
1、在網站與域名的項目,點選"檔案管理員"。
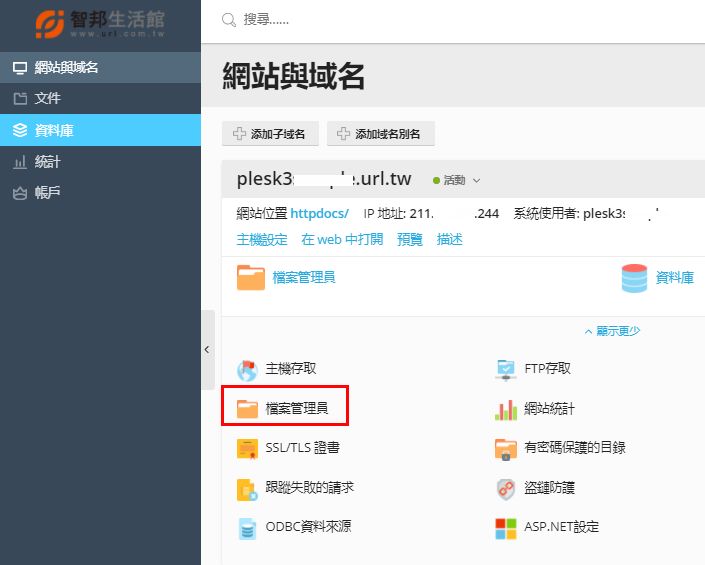
2、點選目錄/檔案 後方的"更改許可權"功能進入。
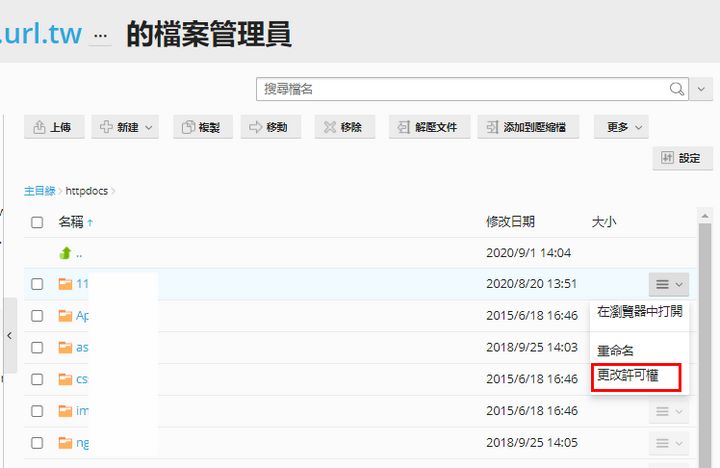
3、針對您的需求設定檔案存取許可權,一般是修改:
Plesk Domain User (網域名稱)
應用程式池組(IWPG_網域名稱)
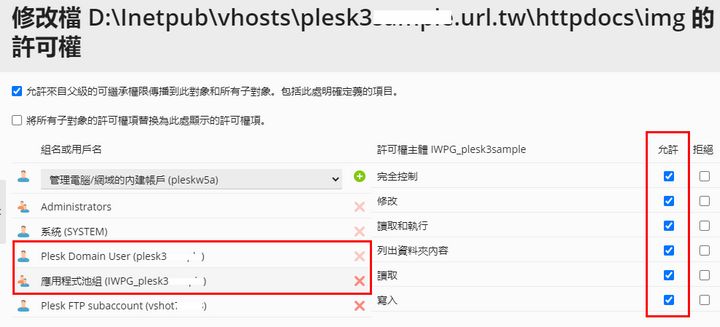
MSSQL 資料庫設定
1、在PLESK首頁,點選"資料庫"。
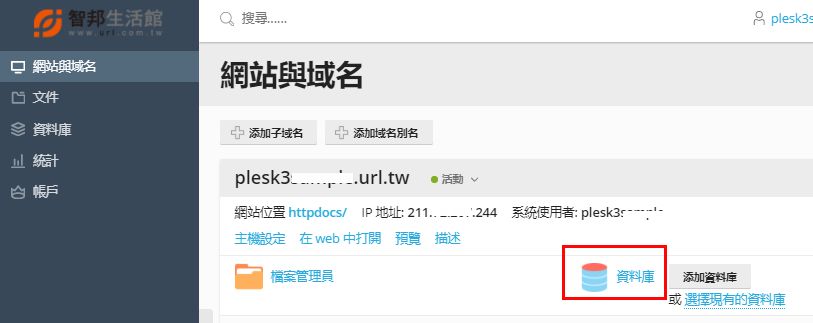
2、進入資料庫頁面,點擊"添加資料庫"。
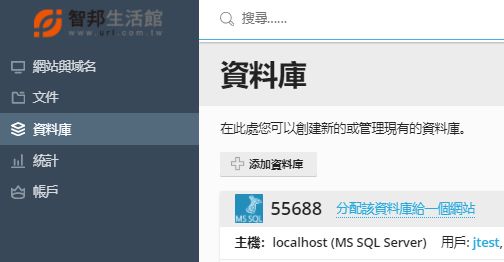
3、輸入資料庫名、使用者名稱、新的密碼及確認密碼,按確定完成。
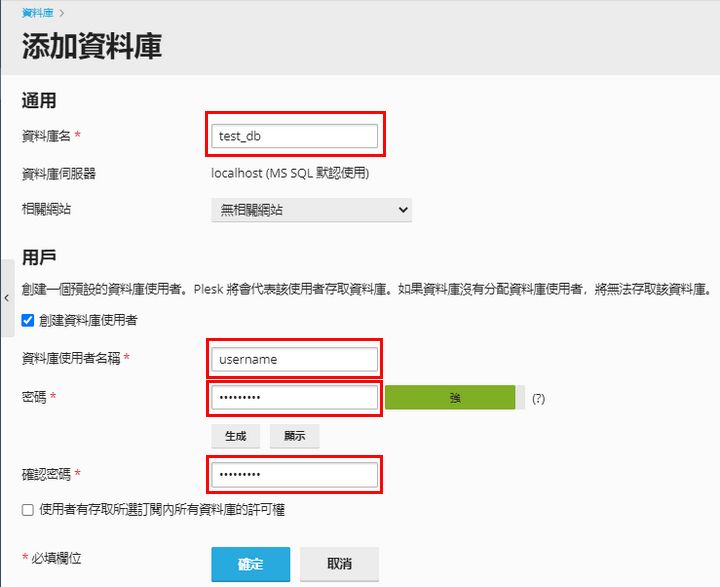
虛擬目錄
1、點選"虛擬目錄"。
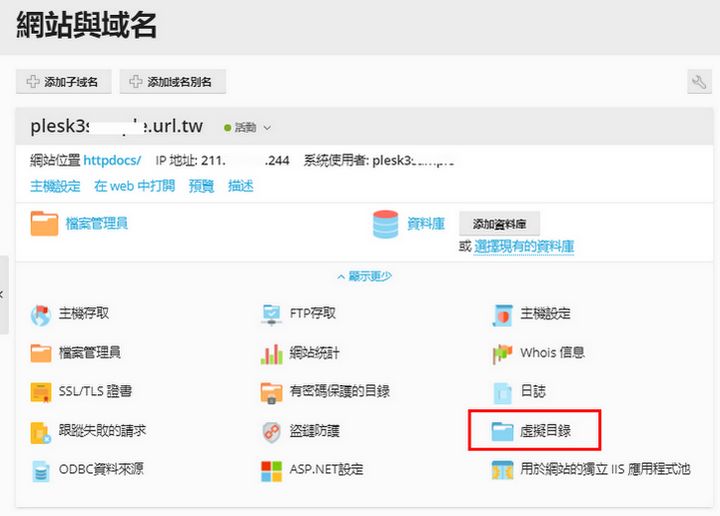
2、點選"創建虛擬目錄"。
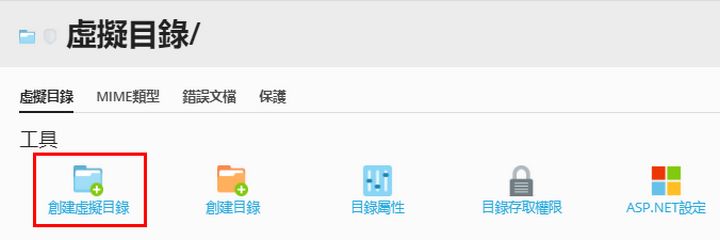
3、進入後就可以開始設定。
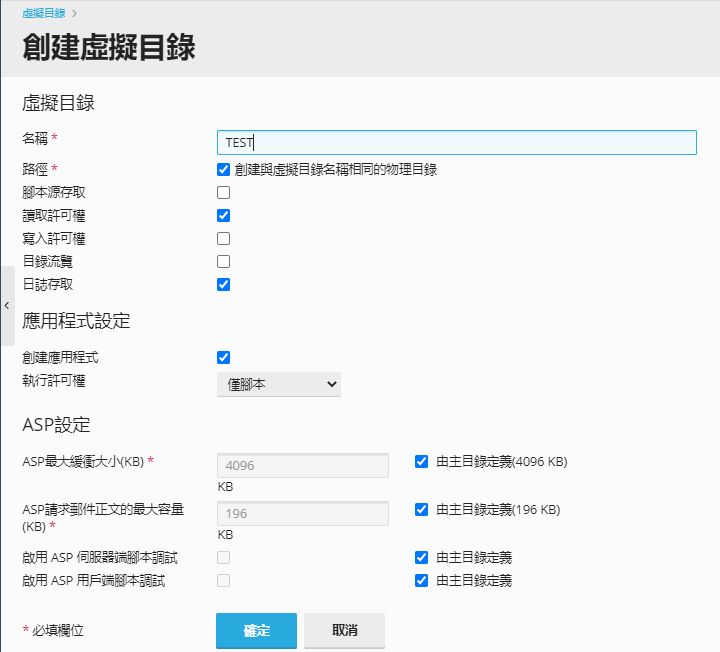
ASP.NET版本控制
1、在Plesk首頁,點選"ASP.NET設定"。
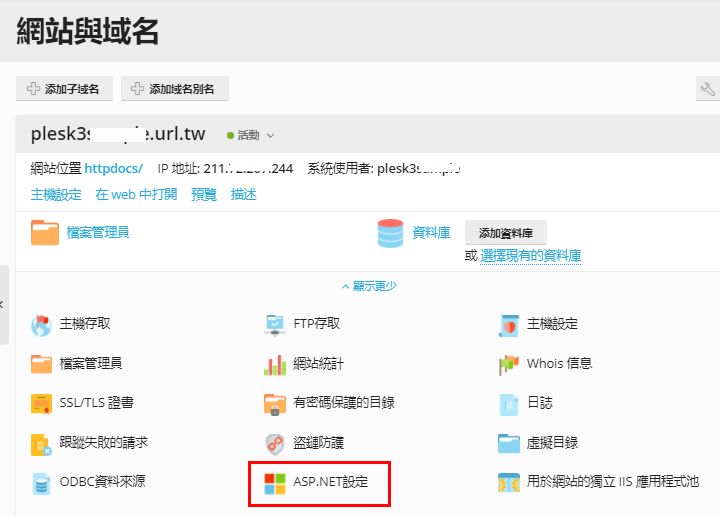
2、可以看到目前的 ASP.NET 版本。如果要更改的話,選擇"更改版本"。
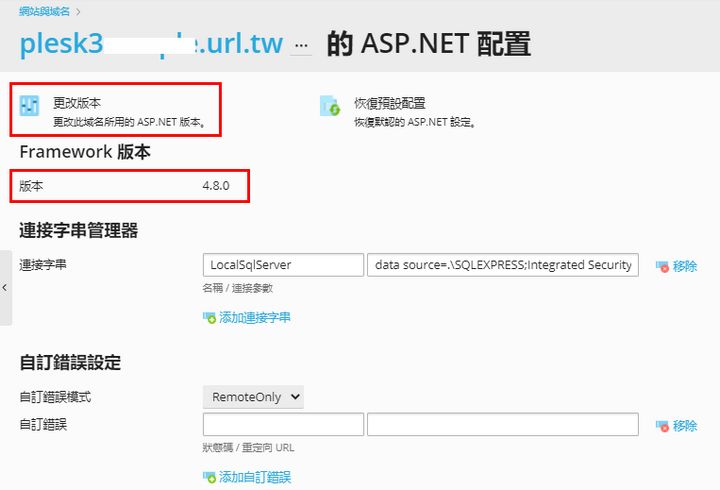
3、選擇所要的 ASP.NET 版本。再按確定。
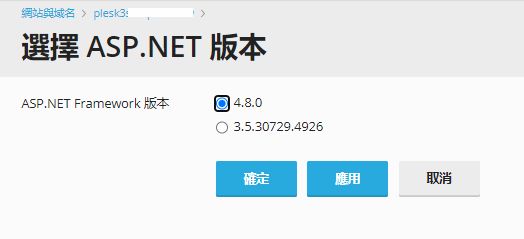
子網站
1、在網站與域名的項目,點選"添加子域名"。
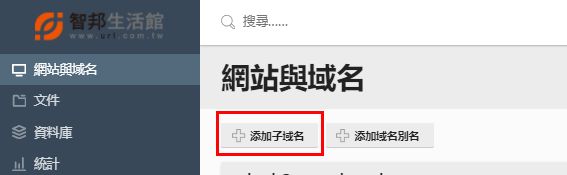
2、輸入"子域名"名稱,設定"文檔根目錄", 也就是指定對應目錄。(例如: /httpdocs/test..等等。),按確定。
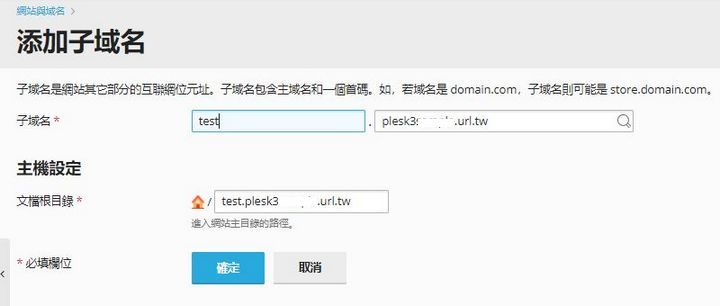
網域別名(多網域)
1、在網站與域名的項目,點選"添加域名別名"。
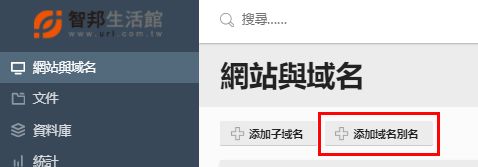
2、輸入域名別名、以及勾選網站服務,按確定完成。
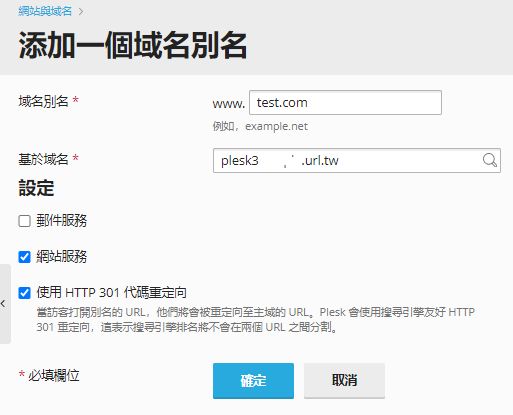
調整首頁順序
1、點選"虛擬目錄"。
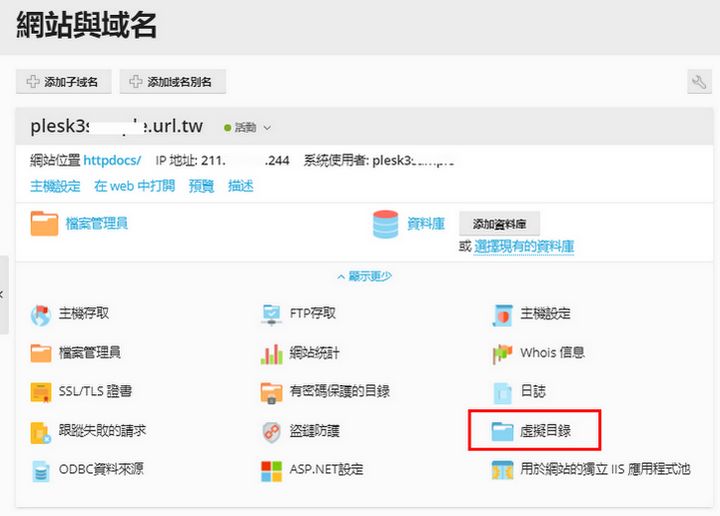
2、點選"目錄屬性"。
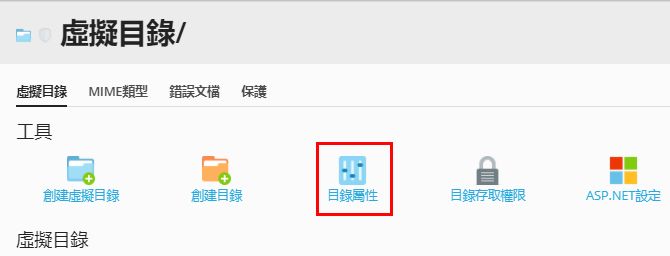
3、在網頁中間「文檔」區塊,可以調整首頁順序。
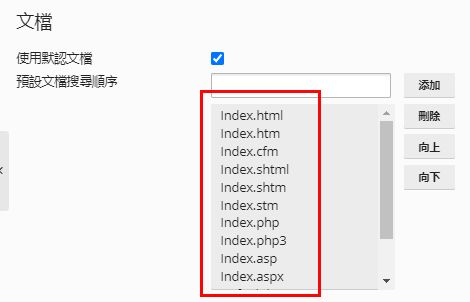
暫時停止網頁顯示
1、在您的網域名稱旁邊,請選擇"掛起"或"禁用"。
有「禁用」、「掛起」二種可選,請選擇一種您希望停用的方式,再按下確定即設定完成。
「禁用」:網頁會直接顯示 Plesk系統內建預設首頁。預設首頁範例截圖。
「掛起」:會導向自訂錯誤文檔頁面,可自行編輯頁面內容。
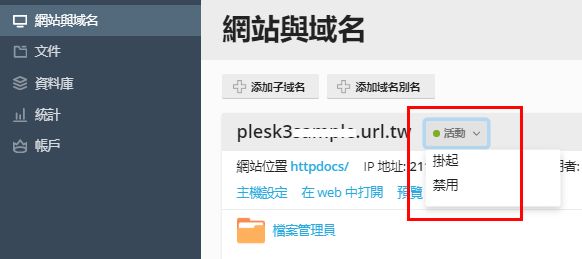
2、然後會有警示訊息,再按"是"即可。
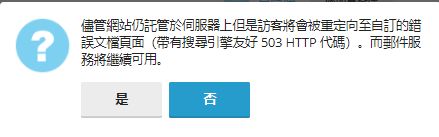
3、然後會有顯示成功更改訊息。
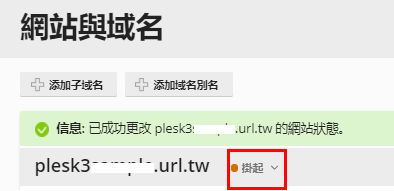
網站備份功能
註:使用此服務,需先另外付費加購。
1、點選右上角"備份管理員"。
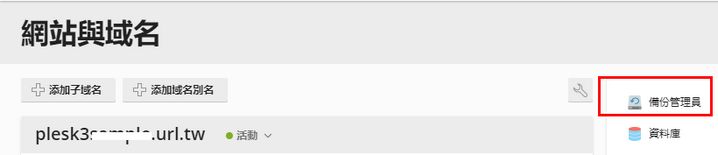
2、點選"備份"選項。
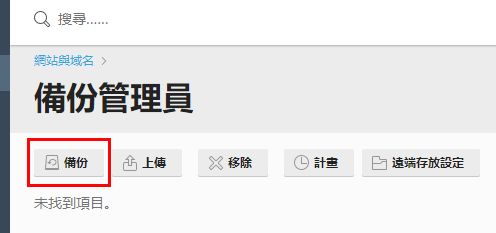
3、再依需求勾選後,最後再按"確定"。
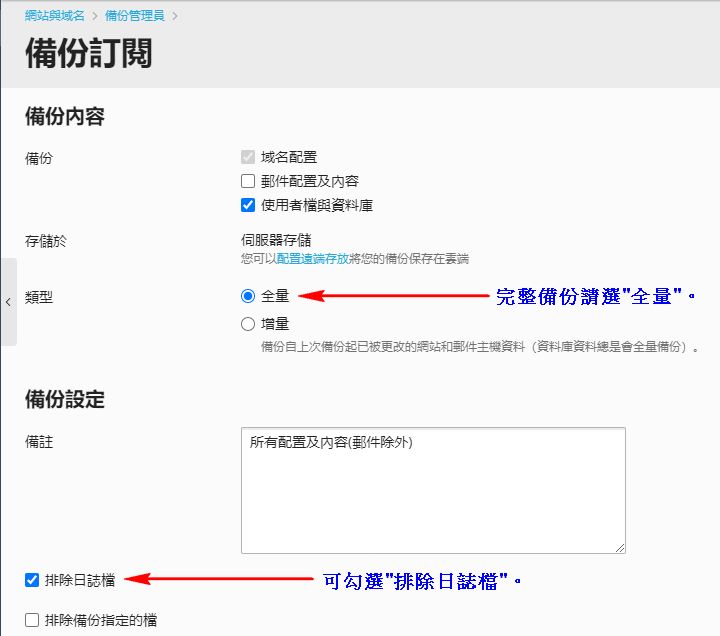
4、備份完成後,可點選下載箭頭,進行下載,下載至您的電腦中。