兩岸郵件通
❶ 管理者平台--> 信箱 --> 「兩岸郵件通」,選擇「新增設定」
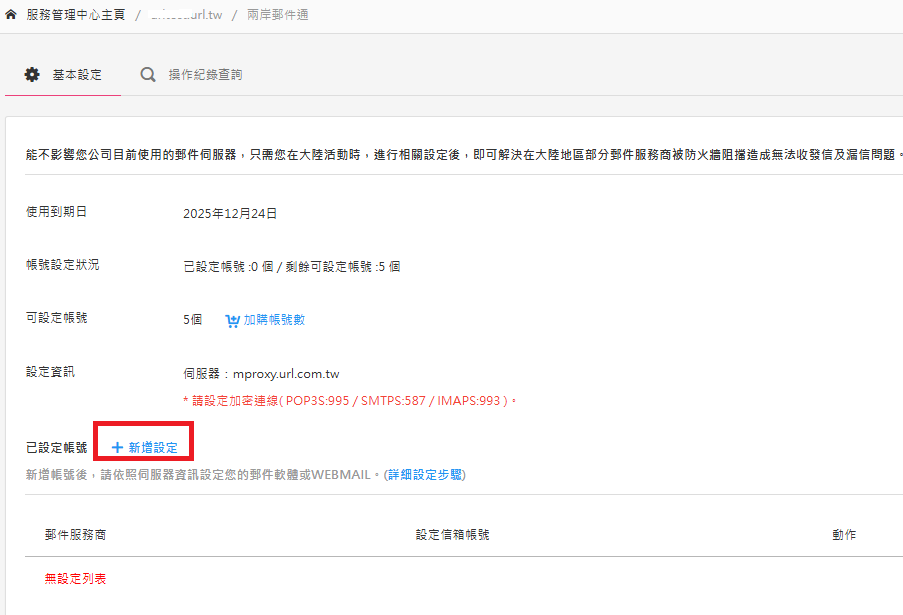
❷ 選擇您目前使用之郵件服務商
現有支援包含智邦生活館的Bizmail、Google的Gmail/G Suite、
微軟的Outlook/Hotmail、Yahoo的YahooMail 等郵件服務商。
(非以上服務商用戶無法適用本服務)
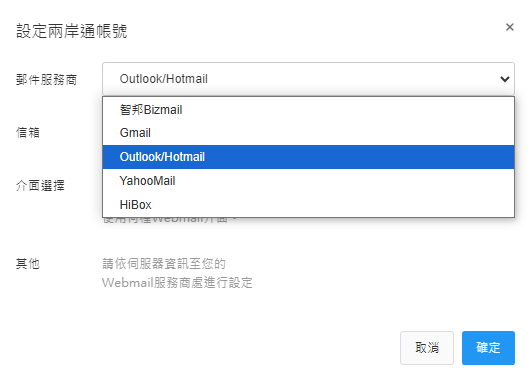
❸ 填入欲於大陸地區使用的信箱帳號,例如: xxxxx@gmail.com 完成後選擇「新增」。
若您有智邦企業信箱帳號,而且要使用智邦Webmail介面收信/發信,請選擇「使用智邦Bizmail] )
若沒有智邦企業信箱帳號,請選擇「其它」
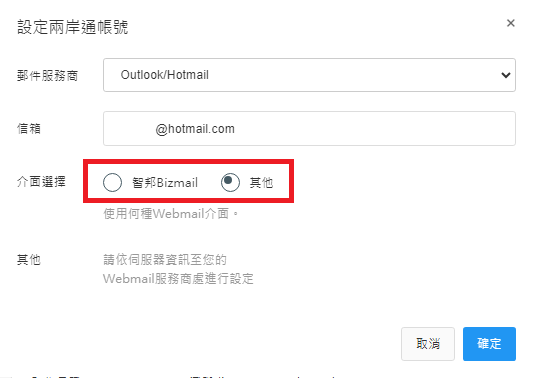
❹ 可於列表處修改設定值,修改相關設定記得點擊「更新」才能生效。
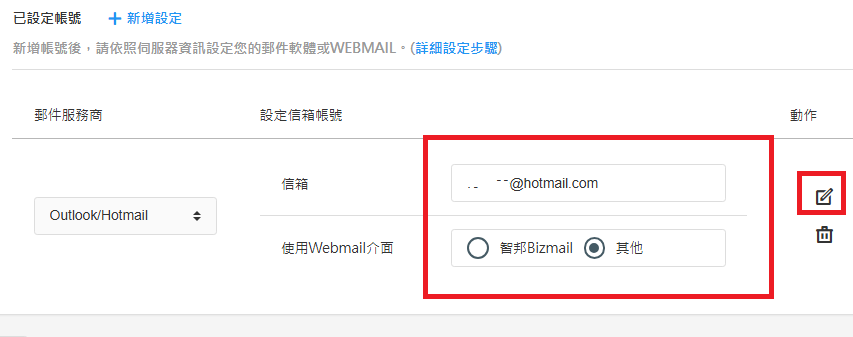
提醒您,若您是Gmail、或G Suite使用者,請務必參訪下方的常見問題,開啟二項設定:
1.先至Gmail開啟POP或IMAP設定
2.開啟允許低安全性應用程式存取帳戶。
Outlook郵件軟體設定
使用本功能設定在郵件軟體裡面,需設定加密連線
POP3S:995 (SSL/TLS)
SMTPS:587 (STARTTLS)
IMAPS:993 (SSL/TLS)
伺服器位置:mproxy.url.com.tw
帳號:你於後台設定之信箱帳號 (例如: xxxxx@gmail.com)
密碼:您原本的信箱密碼
(Google用戶若有設定兩段式驗證,請輸入您的驗證密碼)
設定步驟 (Microsoft Outlook為例,其他郵件軟體可來電洽詢)
步驟1. 檔案 --> 資訊 --> 新增帳戶
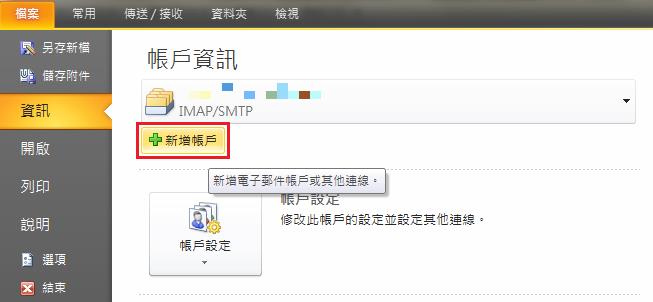
步驟2. 選擇電子郵件帳戶
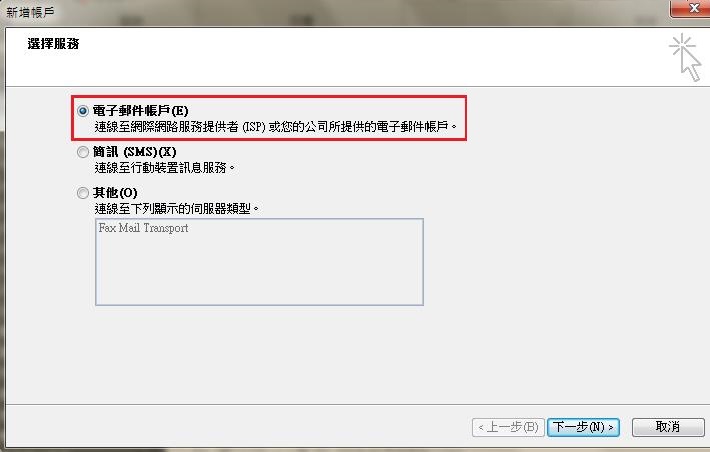
步驟3. 選擇「手動設定伺服器設定或其他伺服器類型」
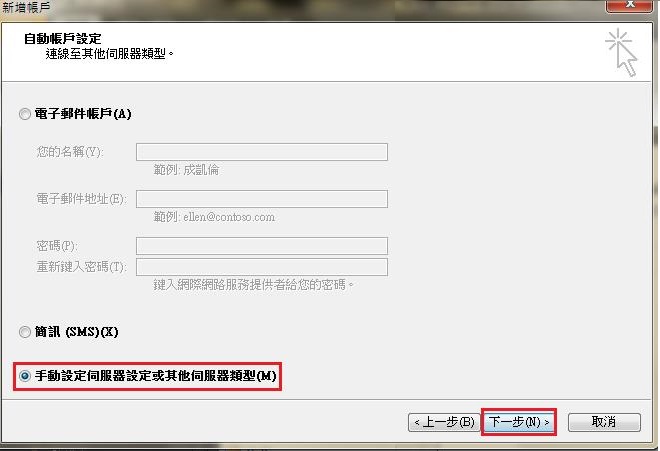
步驟4. 選擇「網際網路電子郵件」
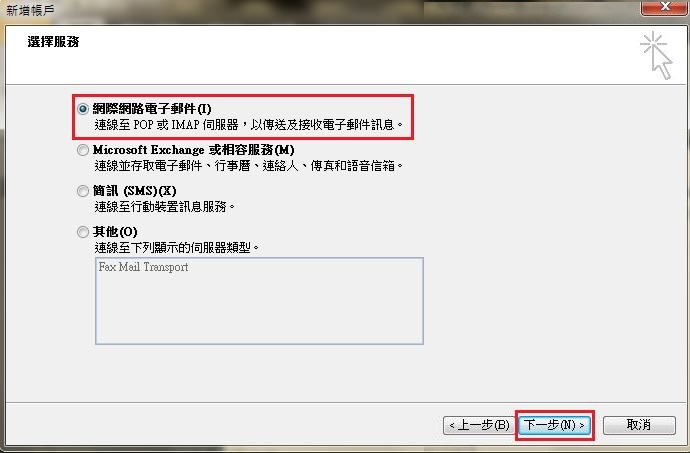
步驟5. 填寫使用者資訊
1. 內送郵件伺服器、外寄郵件伺服器請填寫 mproxy.url.com.tw
2. 請選擇安全碼驗證登入
已設定帳戶之用戶只需修改郵件伺服器為 mproxy.url.com.tw
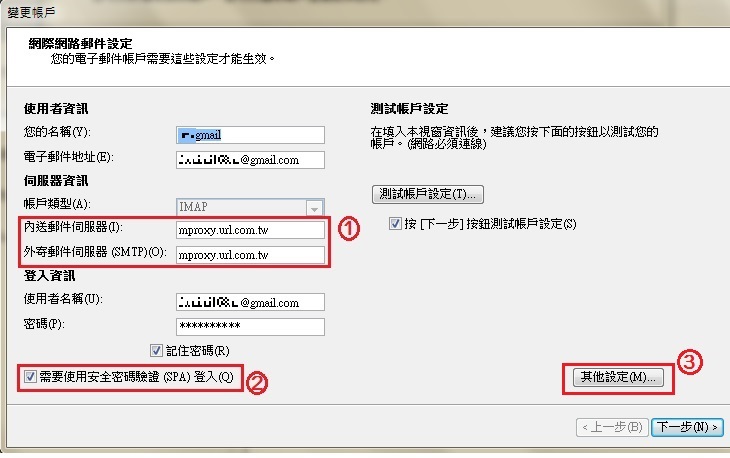
步驟6. 其他設定>外寄伺服器
勾選「我的外寄伺服器(SMTP)需要驗證」
選擇與內送郵件伺服器相同設定
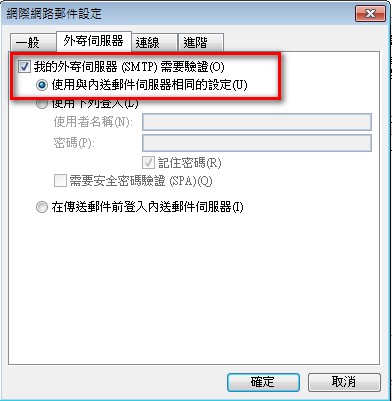
步驟7. 其他設定>進階
內送伺服器選擇SSL加密連線,POP3S:995 (SSL/TLS)、IMAPS:993 (SSL/TLS)
外寄伺服器選擇自動加密,SMTPS:587 (STARTTLS)
已設定帳戶之用戶請修改郵件伺服器為加密連線
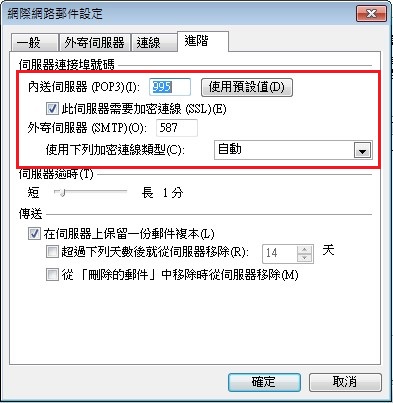
Mac郵件軟體設定
步驟1.請先開啟MAC mail新增帳號 > 選擇「其他郵件帳號」(請勿選取Google)。
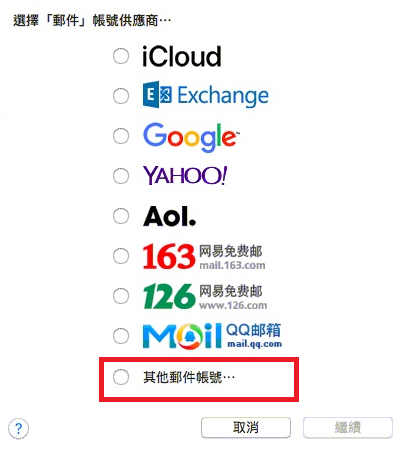
步驟2.依序填寫POP/IMAP伺服器設定,即可完成設定!
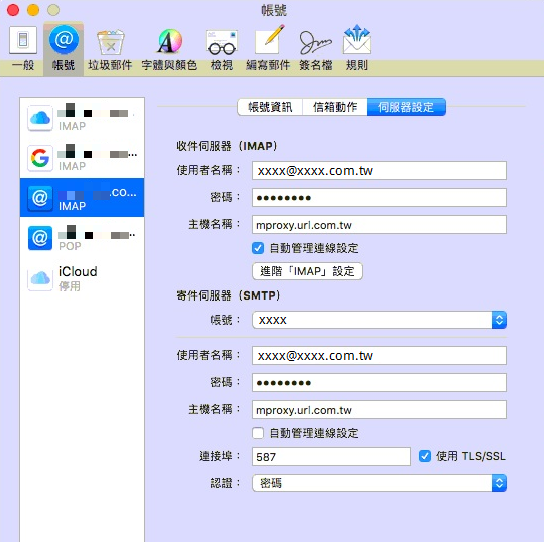
Webmail設定
(非智邦Bizmail用戶,請依伺服器資訊至您的Webmail服務商處進行設定)
發信設定
進入智邦Webmail --> 環境設定 --> 簽名檔
於左方選擇你所設定之帳號
輸入您的信箱帳號即可(Google用戶若有設定兩段式驗證,請輸入您的驗證密碼)
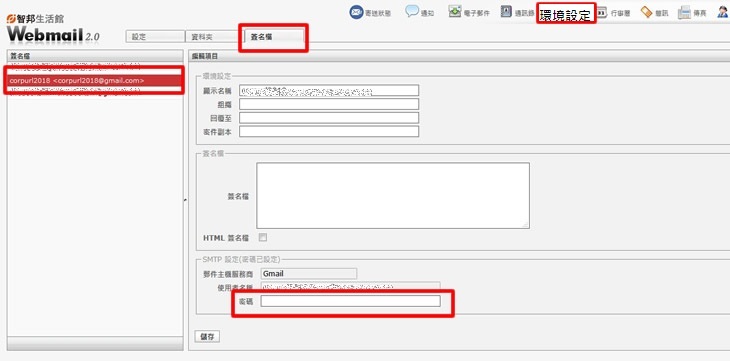
收信設定
智邦Bizmail用戶無須另外設定,其他郵件服務商用戶請依伺服器資訊至您的Webmail服務商處進行設定
伺服器位置:mproxy.url.com.tw
帳號:你於後台設定之信箱帳號 (例如: xxxxx@gmail.com)
密碼:您原本的信箱密碼
(Google用戶若有設定兩段式驗證,請輸入您的驗證密碼)
需選擇啟用SSL加密傳輸
常見問題
Q:Gmail、G Suite用戶請先至gmail設定開啟POP或IMAP (視個人需求選擇)。
Q:Gmail用戶如何設定安全性應用程式存取帳戶
Q:開啟Google兩步驟驗證功能,如何產生應用程式密碼?
A:請點此參考教學步驟。
Q:如何在 Gmail 中設定 POP不下載全部郵件
