第一次發報
第一次發報
第一次使用發報平台的報主,請您先完成以下設定!
至「基本設定」下,完成「電子報資料」編輯
至「版型設定」下,完成「挑選版型」與「版型配置」的選擇。
接下來,開始編輯電子報!
請再次確認您已完成上述設定,若您已完成, 請在「電子報編輯台」下,點選「新增電子報」,然後依序鍵入資訊。
步驟一、
輸入電子報主旨,但是請不要使用HTML語法,字也不要太多,建議在15個中文字以內。
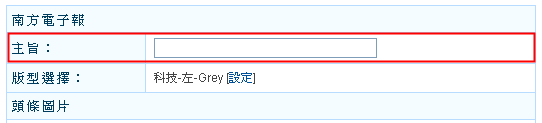
頭條圖片
說明:若您已將頭條圖片的功能關閉,可忽略此步驟。
提醒:關閉與啟用,您可至「版型設定」底下的「版型配置」修改狀態,點選鎖頭選擇關閉或啟用即可。
選擇「上傳圖片」,將另跳出一個瀏覽視窗
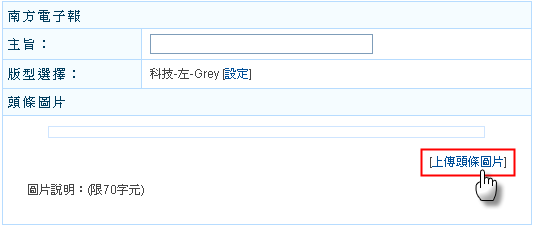
接著,請您瀏覽圖檔,並完成圖片上傳。
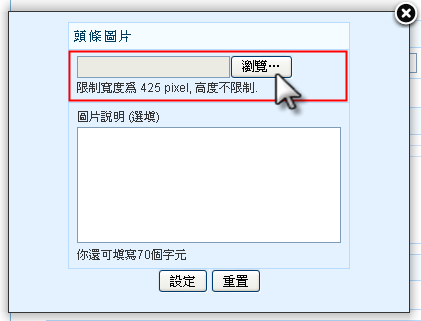
新增段落
說明:每一段落都是一篇文章,請直接輸入文字並利用工具列編排就可以囉!
提醒:若您直接從word複製張貼文章,請先選擇工具列上的「原始碼」,再張貼內容,否則該文章會出現亂碼。

接著,請輸入標題與內容,內容可使用html編輯。
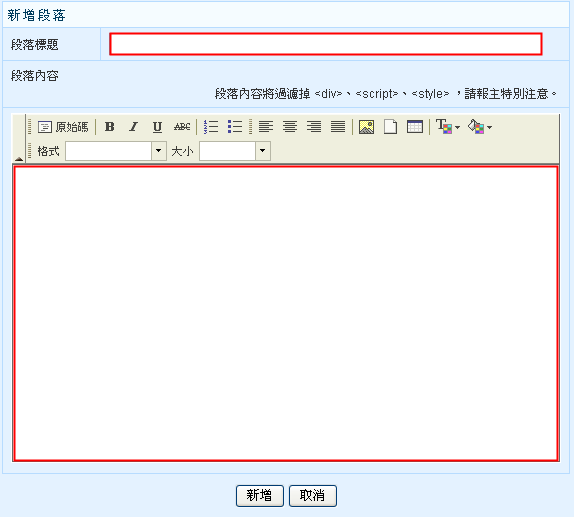
編輯邊欄
說明:選擇雙欄式版型,即開啟邊欄功能;若您選擇的版型是單欄可忽略此步驟。
提醒:不知道如何新增邊欄,請參考如何新增邊欄?
選擇「編輯」
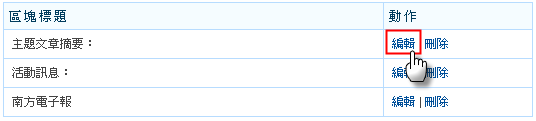
您在這裡可以看到編輯視窗,完成標題或內文的修改後,點選「修改」即完成修改。
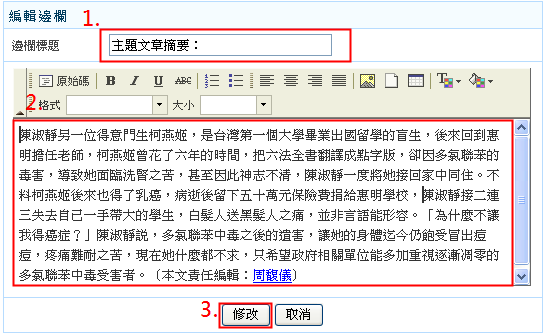
預覽
說明:完成編輯後,按下「預覽」鍵,將會跳出視窗顯示電子報的編排狀態,您可利用預覽,了解電子報圖文內容是否有誤。

送入排程
說明:當您利用「預覽」確認電子報圖文無誤後,就可以將電子報「送入排程」,進入待發。
將完成編輯的電子報「送入排程」,接著會跳出提醒視窗詢問您是否確定要將此份電子報送入排程,點選確認即送入排程,但若想再修改電子報,則點選取消。
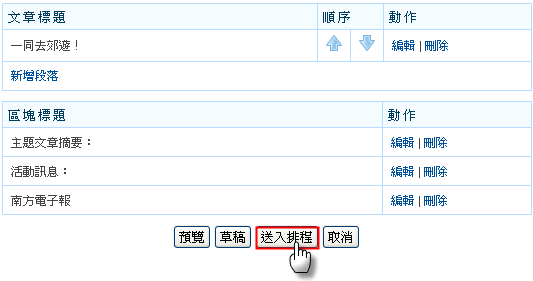

選擇您的電子報期數、發送日期與時間,完成後選擇送出,電子報即進入「待發電子報」名單中。
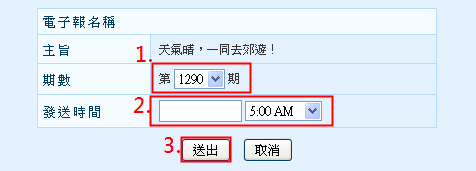
「待發電子報」
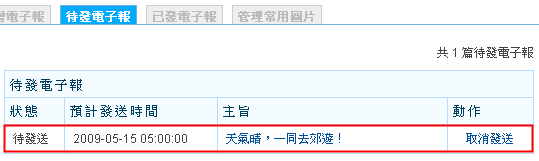
其他功能
草稿
說明:若您尚未完成該報,可將電子報存取為「草稿」,待日後再行編輯。
將電子報存為「草稿」

您也可以利用「試發」功能,了解實際收到電子報的狀態。電子報會直接寄送到報主信箱。
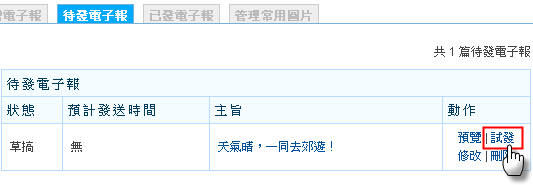
取消
若您想放棄這一次的編輯,請選擇「取消」。

