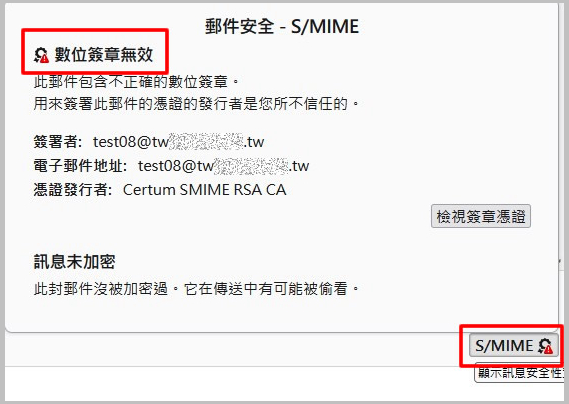S/MIME 憑證教學
1. 直接點選憑證安裝
1-1 直接點擊下載的憑證檔案,會出現憑證匯入精靈,存放位置選擇「目前使用者」,按下一步繼續
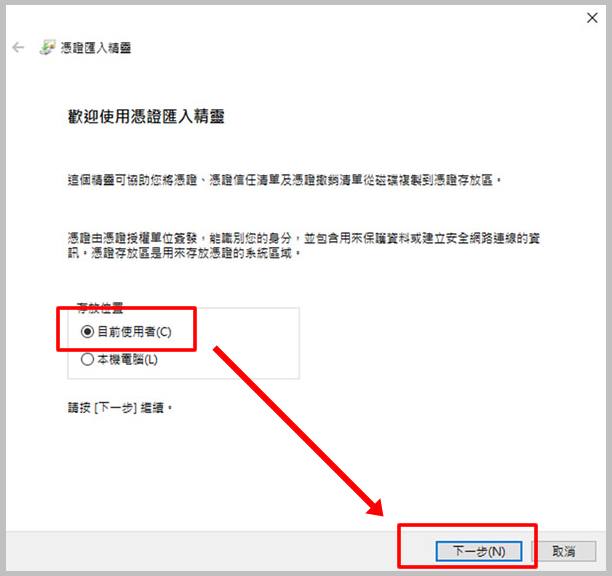
1-2 選擇下載的憑證檔案,按下一步繼續
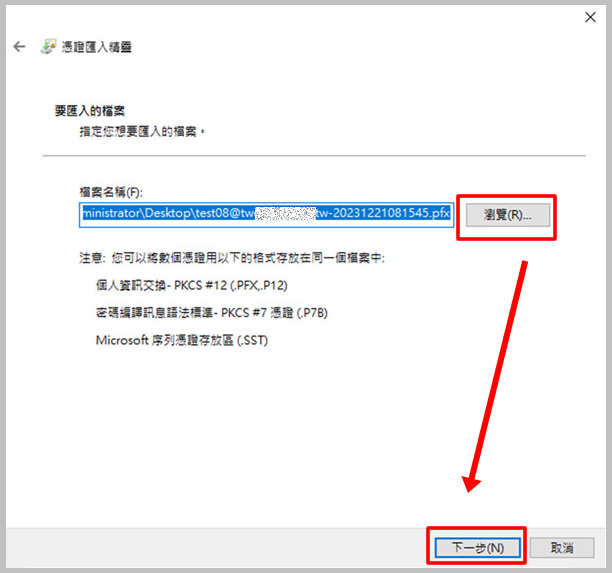
1-3 輸入憑證密碼,當您下載的憑證時檔案,密碼會寄至郵件管理者信箱,若您沒有密碼,請向您的郵件管理員索取,
若您遺失密碼請重新下載,完成後按下一步繼續
* 請注意:每次下載憑證的密碼均不同,需使用匯入時憑證的密碼
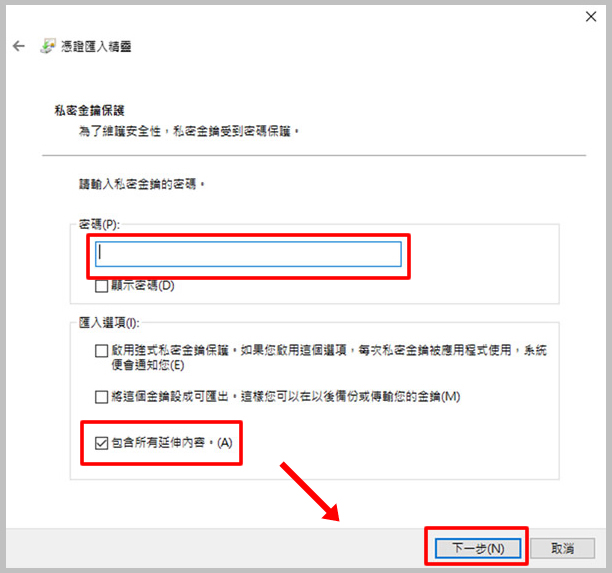
1-4 選擇「自動根據憑證類型來選取憑證存取區」,按下一步繼續
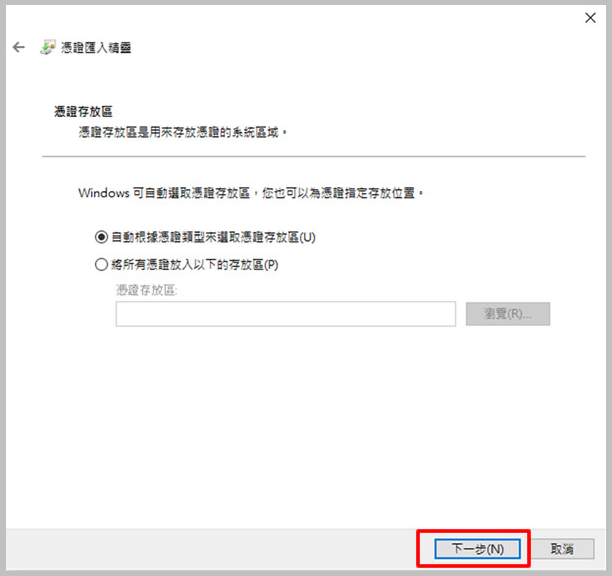
1-5 選擇「完成」即完成S/MIME 憑證安裝
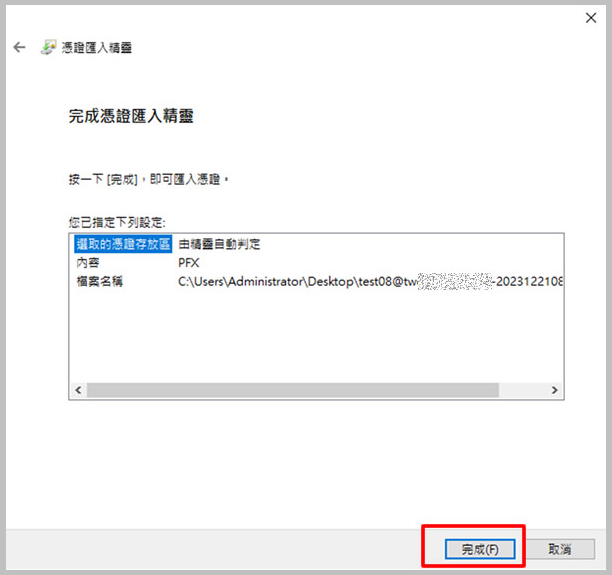
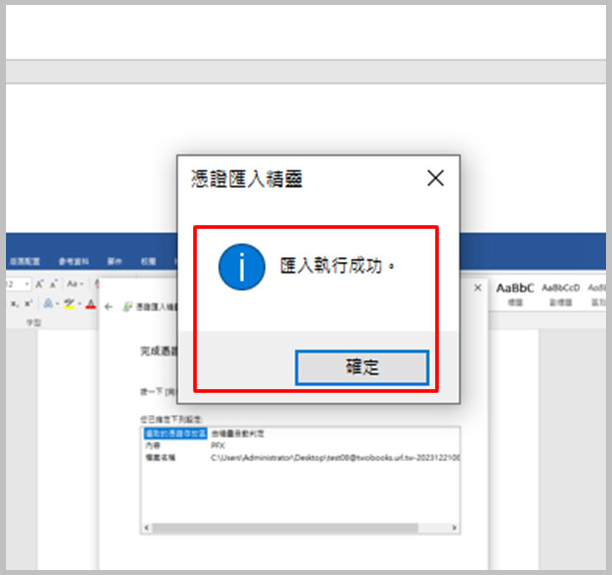
2. 用Outlook安裝憑證
2-1 打開Outlook 的「選項」
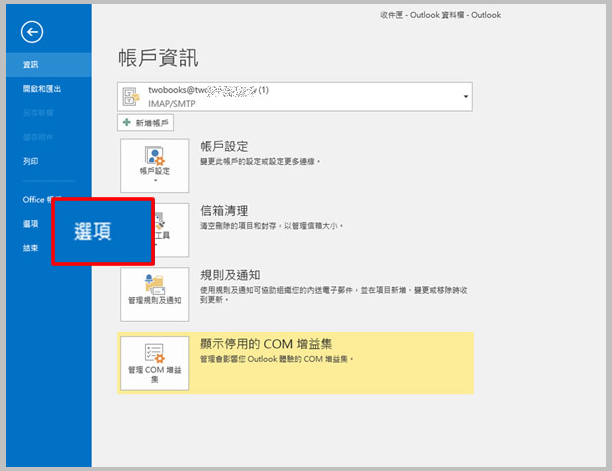
2-2 選擇「信任中心」的「信任中心設定」
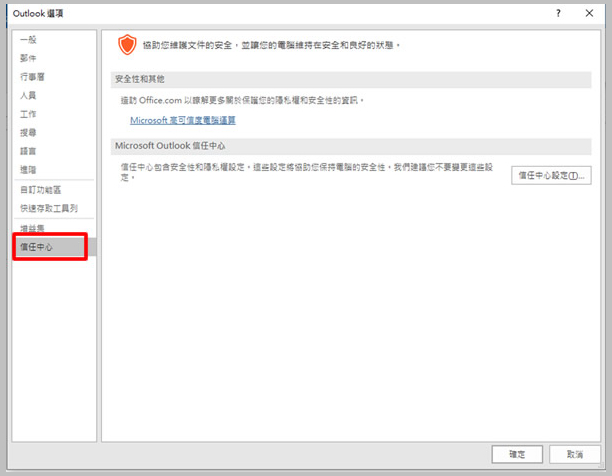
2-3 於「電子郵件安全性」選擇「數位ID(憑證)」的「匯出/匯入」
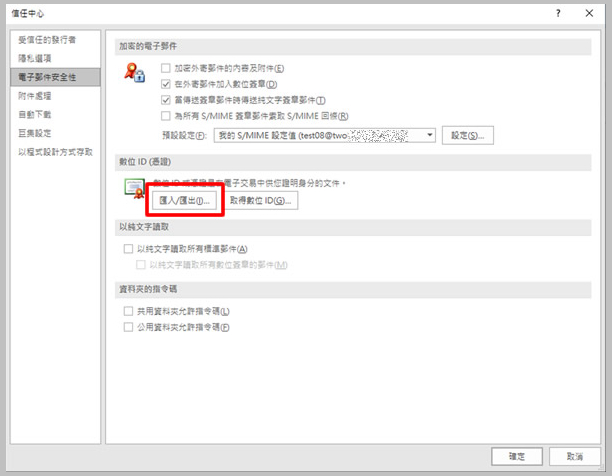
2-4 選擇憑證並輸入憑證密碼,當您下載的憑證時檔案,密碼會寄至郵件管理者信箱,若您沒有密碼,
請向您的郵件管理員索取,若您遺失密碼請重新下載,完成後按確定
* 請注意:每次下載憑證的密碼均不同,需使用匯入時憑證的密碼
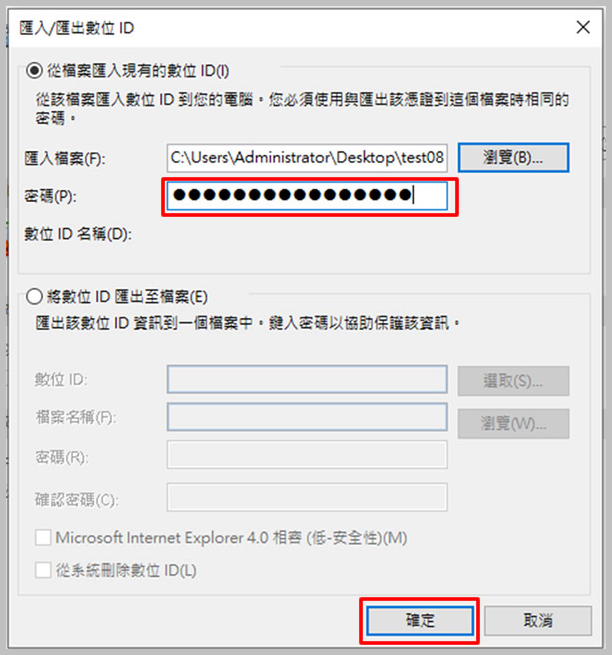
2-5 選擇「確定」即完成S/MIME 憑證安裝
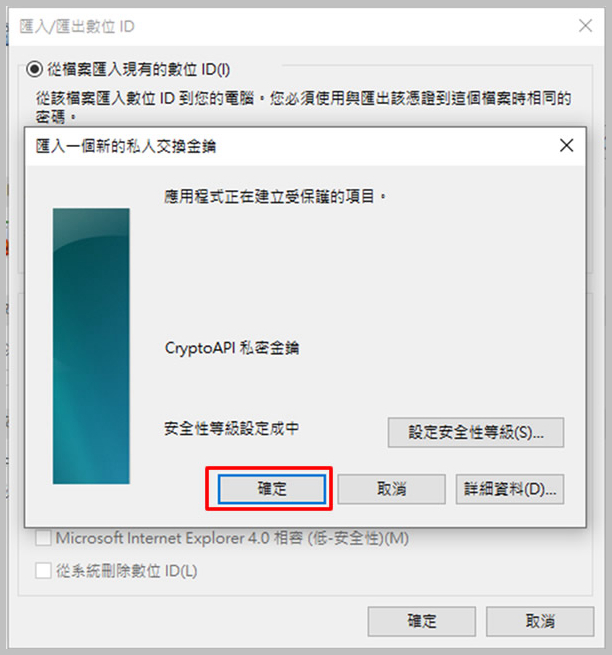
3. 確認S/MIME 憑證安裝狀態
3-1 於「電子郵件安全性」查看「預設設定」的憑證狀態
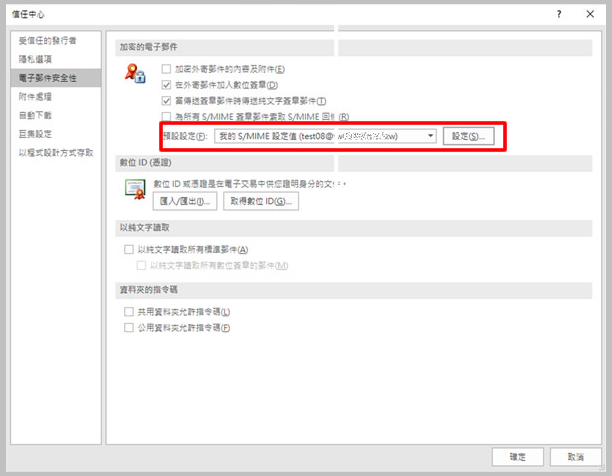
3-2 請確認「安全性設定名稱」、「簽章憑證」、「加密演算法」中的E-mail需相同,
若不同請修改成相同或刪除後重新建立,「雜湊演算法」請選擇SHA256,避免遭Gmail 標示警告
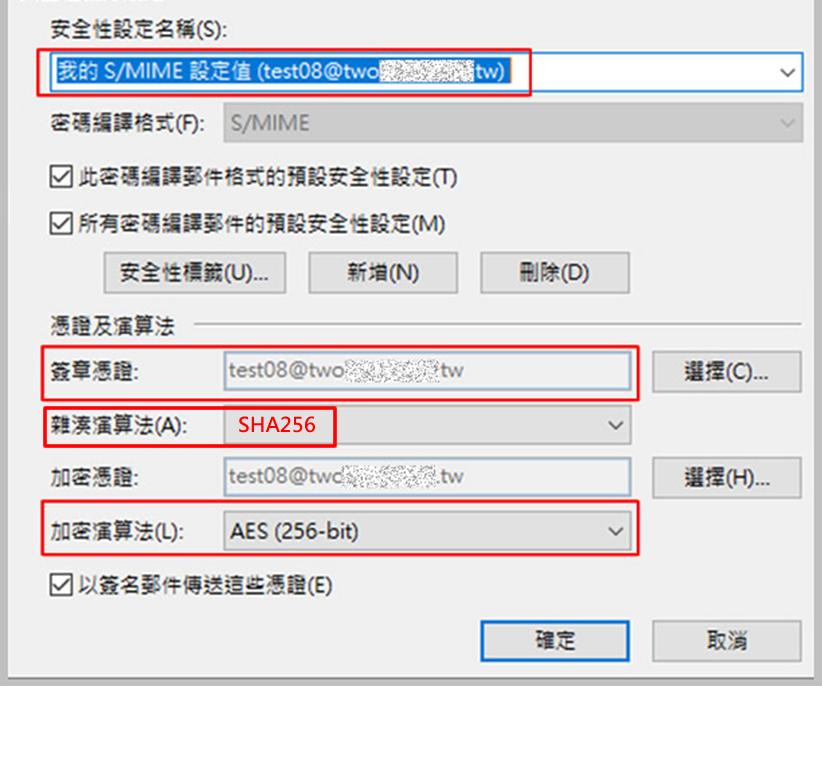
4. 使用簽章與加密
憑證安裝完成後,若需要顯示簽章與加密,寄信時請於「選項」中選擇加密或簽章
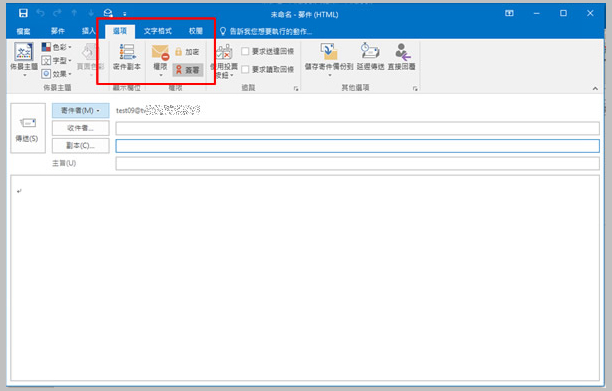
5. 常見問題
5-1 若您想加密郵件,需先確定收件人也有安裝S/MIME憑證,且您的聯絡人也有儲存收件人的憑證,
您可以於聯絡人的「憑證」中查看該聯絡人是否有安裝憑證
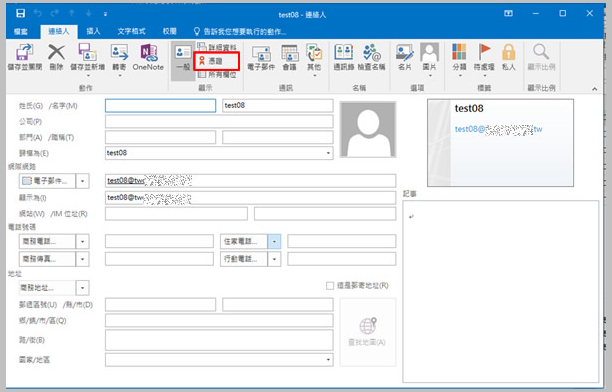
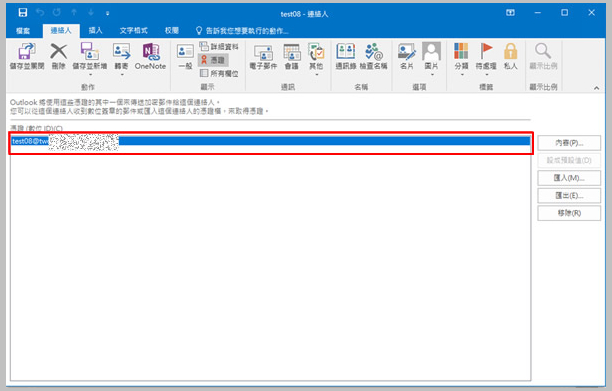
5-2 若您的聯絡人無安裝憑証,須請您的收件人先寄一封有簽章的信件給您,刪除該聯絡人,並重新新增此聯絡人
* 請注意:請務必於有簽章的信件中新增聯絡人
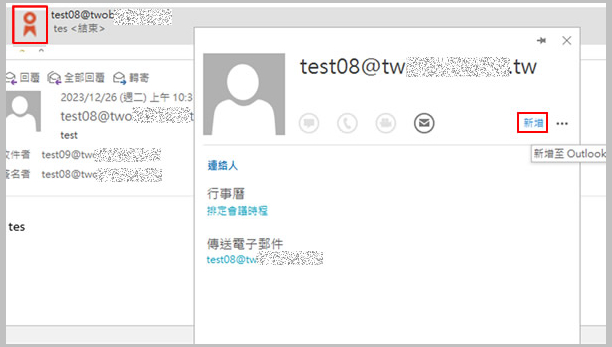
5-3 若您的憑證尚未過期,部分收件人顯示憑證的簽章無效,此為Windows根憑證未更新導致,須請您的收件人更新Windows